2.2.2 任务栏
由于Windows是一个多任务的操作系统,为此在Windows桌面的底部专门设置了任务栏,用于实现多任务切换管理。任务栏是位于桌面底部的一个浅蓝色长条,通过任务栏可以便捷地在多任务之间切换。
由于在默认状态下任务栏始终显示在桌面底部,用户可以很容易地使用任务栏。因此,很多用户在任务栏中保留最常用程序的快捷方式,有的用户则把最常用的链接地址组织在任务栏中,从而提升用户的操作效率。为此,任务栏也提供了一些允许用户自行配置的功能。
1. 任务栏的组成和状态
(1)任务栏的组成
任务栏是位于桌面底部的一个浅蓝色长条,其左侧为【开始】按钮,右侧用于显示系统中的监控程序的图标,中部用于显示运行中的各个应用程序,每当打开一个应用程序或者窗口,就会在任务栏出现该窗口的图标按钮。当应用程序活动的时候,按钮呈亮色;应用程序不活动时,按钮显示为暗色。如图2-6所示。
![]()
图2- 6 Windows 7的任务栏
从图2-6可知,任务栏最左侧的“Windows标志”是【开始】菜单按钮,紧接着的三个图标是常用的程序的快捷方式,中间的四个图标是已经打开的应用程序图标,最右侧的一个区域用于显示语言栏、各种监控程序、网络状态、日期时间信息等。
(2)改变任务栏中包含的项目
Windows 7允许用户对自己的任务栏实施个性化设置,把自己喜欢的项目放到任务栏中。通常可被放到工具栏中的项目有:地址、链接、语言栏、桌面。
右单击任务栏的空白处,出现快捷菜单,用鼠标左键指向快捷菜单的【工具栏】命令,将出现它的下级菜单,即工具栏的名称。如图2-7所示。用户可根据需要选择需要出现在任务栏上的项目。
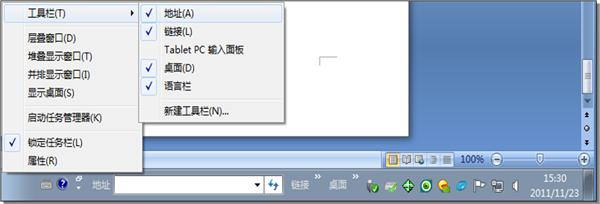
图2- 7选择显示在任务栏中的项目
2. 改变任务栏的位置和高度
(1)改变任务栏的状态
任务栏有两种状态:锁定状态和非锁定状态。在锁定状态下,不能改变任务栏的位置和高度;在非锁定状态下,则可以改变任务栏的位置和高度。
右单击任务栏的空白处,在出现如图2-7的快捷菜单时,单击【锁定任务栏】命令,使【锁定任务栏】菜单项前面出现【√】标记,任务栏就被锁定了。
(2)改变任务栏的位置
在默认状态下,任务栏位于桌面的底部。但是任务栏的位置是可以改变的,它可以位于桌面的底部、顶部、左侧、右侧四个边缘,但不能放在屏幕的中央。
3. 任务栏属性的设置
根据需要,用户可以自行设置任务栏的属性,从而使任务栏更好地为用户服务。常见的设置是:设置任务栏是否总是显示在最前端,设定任务栏是否会自动隐藏,设置任务栏上的显示项等。
右单击任务栏的空白处,在弹出的快捷菜单中选择【属性】,就会打开任务栏属性对话框,如图2-8所示。此时,可根据属性对话框提供的功能进行配置。在配置完成后,单击底部的【确定】按钮使配置生效。
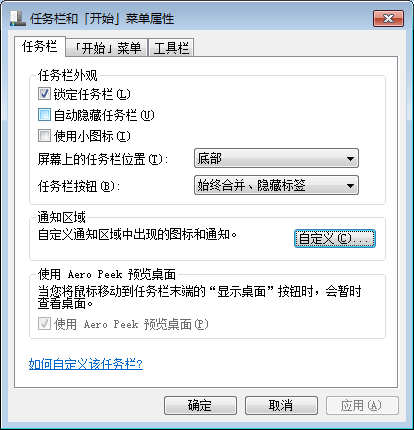
图2- 8设置任务栏的属性
4. 任务栏程序图标区的操作
在任务栏的程序图标区,排列着许多图标按钮,既有已经打开的程序对应的图标,也包含尚未打开的程序的快捷方式。利用这些按钮,可以快捷操作。
(1)启动应用程序
以鼠标指向任务栏中部区域的图标,如果该图标对应的应用程序没有运行,则只需单击此图标,就能启动这个应用程序。
⑵切换应用程序
以鼠标指向任务栏中部区的某一图标,如果该图标对应的应用程序已经打开,甚至对应于多个可操作的文档,就会显示出文档列表。此时,只需以鼠标单击其中所需的文档,即可切换到该文档中,该文档对应的窗口将会变成活动窗口。
5. 两个重要的操作
(1)返回到桌面
利用任务栏,在任何状态下都可以快捷地返回到桌面,只需右单击任务栏的空白处,在弹出的快捷菜单中选择【显示桌面】,则可以快速地返回到桌面。
使用键盘<Win>+D也可以快捷地返回到桌面上。
(2)启动任务管理器
利用任务栏,在任何状态下都可以快捷地启动任务管理器,从而检查计算机的工作状态,强制停止某些程序。
只需右单击任务栏的空白处,在弹出的快捷菜单中选择【启动任务管理器】,则可以快速地启动任务管理器。