2.3.1 Windows窗口的构成与操作
1. 窗口的构成
单击【开始】菜单中的【计算机】,就会打开【计算机】窗口,这是一个典型的Windows窗口。如图2-11所示。
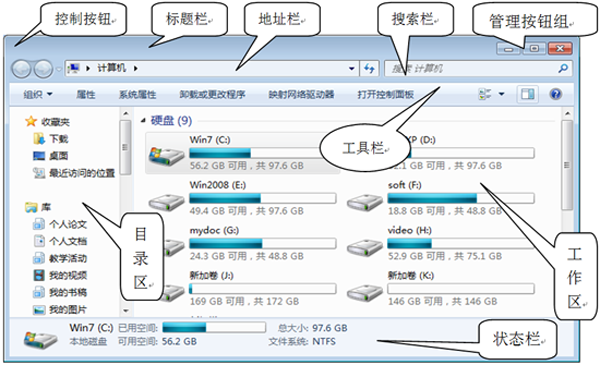
图2- 11 Windows 7的普通窗口
图2-11是一个典型的Windows 7窗口,窗口由标题栏、地址栏、搜索栏、工具栏、工作区、目录栏、状态栏、边和角构成。
(1)标题栏
标题栏位于窗口的最上边。如图2-11所示。
位于标题栏最左边的图标,是窗口的控制按钮,它有时会显示为一个小图标,可供用户快速地识别窗口的类型,有时却没有任何标记。中部是窗口标题,即窗口的文字标识。标题栏的最右边有三个按钮,即图2-11中标记为管理按钮组的部分,三个按钮的作用分别是:最小化(![]() )、最大化(
)、最大化(![]() )还原(
)还原(![]() )和关闭
)和关闭![]() 按钮。
按钮。
当窗口没有最大化时,用鼠标左键拖动标题栏可以移动窗口;双击标题栏可使没有达到最大化的窗口达到最大化,或者使已经最大化的窗口还原为原来的大小。
(2)控制按钮
控制按钮位于窗口的最左上角,标题栏的最左侧。
双击控制按钮能够直接关闭这个窗口;单击控制按钮则会打开一个下拉式菜单,从中可以选择用户所需的项目,实现针对窗口的操作。如图2-12所示。
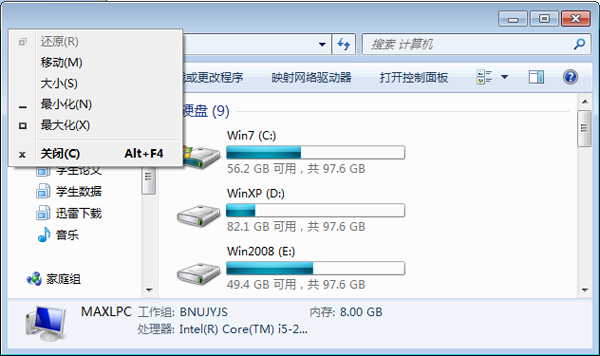
图2- 12窗口的控制按钮
(3)地址栏
【地址栏】位于标题栏的下面,是一个列表式文本框。用户可以直接在地址栏的文本框输入一个网址,然后敲回车键,系统就会自动登录到该网址对应的网站。如果在地址栏中输入本计算机上的一个准确位置,则可以直接进入到该位置,浏览那里的资源。
(4)搜索栏
【搜索栏】位于标题栏的下面,【地址栏】的右侧,是一个可以输入文字的文本框。用户可以直接把想查找的文件名称等信息输入到此文本框中,然后单击右侧的小【放大镜】按钮,实现文件的查找。
(5)工具栏
【工具栏】中包括一些常用的链接或者工具按钮,比如【组织】、【属性】、【系统属性】等等,不同窗口的工具栏有所不同。
当用户需要使用的某个功能的时候,单击其中之一就可以执行它。有的功能比较复杂,可能会弹出一个配置对话框。
(6)主工作区
【主工作区】占据了窗口的大部分空间,用于显示正在处理的信息,是窗口中用户可以操作的部分。面向不同任务的窗口,其主工作区的内容不同。
(7)边和角
每个窗口都有四条边和四个角。窗口一般以长方形形式存在,因此其角通常为直角。
(8)滚动条
由于窗口的大小是有限的,而要在窗口中呈现的信息可能很多,为此系统提供了滚动条的概念。当要显示的内容超过窗口的大小时,就会在窗口的右侧和底边出现滚动条。
滚动条分为垂直滚动条和水平滚动条:垂直滚动条实现上下滚动,水平滚动条实现左右滚动。
(9)目录区
【目录区】位于窗口的左侧,这是一个列表区域,用于显示相关内容的整体目录。
比如,在【计算机】窗口的目录区,就会显示出本计算机中的全部资源的目录,单击某一资源项前面的小三角,可以折叠或展开这个资源项。如果单击目录区中的某个项,就表示选择此目录项,此目录项就会变成当前位置,并在右侧的主工作区中显示出此目录项下的具体内容。
(10)状态栏
【状态栏】位于窗口的最底部,用来显示系统的提示信息。
2. 窗口的操作
(1)打开窗口
在用户启动应用程序或者某个项目的时候,就会打开它对应的窗口。启动应用程序的方法非常多,这里仅仅简单地举出几个例子。
双击存放在桌面上的图标,其实质是双击应用程序的快捷方式或者启动文档所关联的应用程序,则可以打开对应的窗口;
右单击某个应用程序图标,在弹出的快捷菜单中选择【打开】,则启动应用程序;
右单击某个文档,在弹出的快捷菜单中选择【打开】,则启动该类型文档所关联的应用程序,打开应用程序窗口。
利用【开始】菜单,启动应用程序或者【计算机】等项目,打开对应的窗口。
(2)改变窗口的位置
只有在窗口没有达到最大化时才可以移动。
以鼠标指向窗口的标题栏,按住左键拖动窗口到新的位置后释放。
(3)改变窗口的大小
将鼠标指针指向窗口的边框或角落上,光标变成水平双向箭头(或垂直双向箭头,或倾斜双向箭头),按住左键拖动窗口边框或角落,就可以改变窗口的大小。拖动边框可以改变窗口的高度或宽度;拖动窗口下部的两个直角尖角,可同时改变窗口的高度和宽度。
单击标题栏右侧的【最大化/向下还原】按钮可以改变窗口大小。当窗口没有最大化时,单击【最大化】按钮,可以使窗口最大化。当窗口已经最大化时,【最大化】按钮变成【还原】按钮,单击它,可以使窗口恢复到原来的大小。
单击标题栏右边的【最小化】按钮,可以使窗口最小化为任务栏上的一个浅蓝色按钮。注意,窗口最小化与关闭有本质的区别。当窗口最小化后,应用程序仍在后台运行;当窗口关闭时,应用程序会终止运行。
另外,窗口的控制菜单中有最大化、还原、最小化选项,可以用来控制窗口的最大化、还原、最小化。
(4)重新排列窗口
当桌面上打开多个窗口时,只有一个活动窗口,其它窗口是非活动窗口,有时需要重新排列这些窗口,以便于实现各种操作。
右单击任务栏的空白处,就弹出快捷菜单,从快捷菜单中可以选择【层叠窗口】、【堆叠显示窗口】、【并排显示窗口】之一,设置所有窗口之间的排列关系。
(5)窗口的关闭
在Windows中,关闭窗口的方法有很多,但常用的方法主要有以下几种:①单击控制按钮,在菜单中选择【关闭】;②双击控制按钮;⑶右单击窗口标题栏,在弹出的快捷菜单中选择【关闭】;④单击窗口的【关闭】按钮;⑤敲<Alt>+<F4>键;⑥右单击任务栏上的相应按钮,在快捷菜单中选择【关闭】。
(6)窗口的切换
当桌面上打开多个窗口时,只有一个窗口是活动的,其它为非活动窗口。在用户使用计算机的过程中,有时需要切换到其他的窗口。常见的方法主要有以下2种。
单击任务栏上的图标按钮,就会还原此图标对应的窗口,把它显示到屏幕上,而且成为活动窗口;
按住键盘的<Alt>键时敲击<Esc>,系统将在各个窗口之间切换,当切换到所需窗口时,停止敲击<Esc>。也可以利用<Alt>+<Tab>来切换窗口。

图2- 13利用<Alt>+<Tab>键切换窗口
利用<Alt> +<Esc>可以在打开而没有最小化的窗口之间切换,而用<Alt> + <Tab>可以在所有打开的窗口之间切换。利用<Alt> + <Tab>切换窗口,屏幕上出现一个框,框内排列着所有打开窗口的图标,如图2-13。每按一次<Alt>+<Tab>键,就会顺序选择框中的一个图标,当选择到所需窗口的图标时,释放键盘,选择的窗口就成为活动窗口。
3. 配置窗口的显示状态
图2-14给出了一个普通窗口的默认状态。有时用户需要根据自己的要求,重新配置Windows窗口。
(1)显示出窗口的菜单
部分Windows的老用户更习惯于传统的菜单模式,如果希望在窗口中出现传统的菜单,则只需单击工具栏按钮【组织】,然后选择其子菜单【布局】的下级菜单项【菜单栏】,就能够在窗口顶部显示出传统的水平菜单。如图2-14所示。
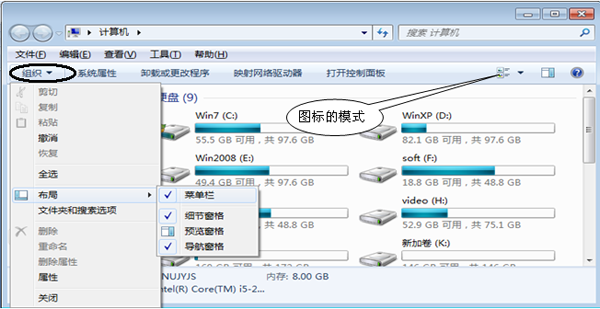
图2- 14改变窗口的状态
(2)改变主工作区图标的显示方式
单击图2-14中的【图标的模式】按钮,会弹出菜单,可以把主工作区中的图标修改为【超大图标】、【大图标】、【详细信息】、【平铺】、【内容】等显示模式。
(3)显示预览信息
单击工具栏中的【组织】-【布局】,然后选中【预览窗格】,则会在窗口右侧打开一个预览窗格,可以在预览窗格中简要预览当前选中的项目,以便用户做出决策。
单击工具栏中的【预览窗格】按钮,也能直接打开【预览窗格】。