2.6.2 显示属性的设置
Windows 7的显示属性包括了显示分辨率设置、桌面主题与外观、桌面上的图标与小工具等等。设置Windows的显示属性,既可以通过控制面板启动设计界面,也可以直接右单击桌面空白处,然后在其快捷菜单中选择【屏幕分辨率】、【个性化】等子菜单项。
1. 启动显示设置界面
(1)利用控制面板启动显示设置界面
以【开始】—【控制面板】—【外观和个性化】,就能进入到屏幕外观的设置窗口,其中包括了许多与屏幕外观设置相关的链接项目。
(2)右单击桌面启动显示设置界面
在Windows 7桌面的空白区右单击,在随之弹出的快捷菜单中可以选择【屏幕分辨率】、【小工具】和【个性化】等子菜单项,选择某个子菜单项就能启动相关项目以完成设置。
2. 设置桌面主题
桌面主题决定了桌面上的图形元素的外观,例如窗口、图标、字体、颜色、背景及屏幕保护图片等,它是对桌面外观的一种整体性的设置。
在图2-42所示的窗口中,单击【个性化】下面的【更改主题】,就会打开更改主题的对话框。或者右单击桌面空白处,然后选择【个性化】,也能获得相同的对话框。如图2-43所示。

图2- 43设置桌面主题
直接从图2-43的中部选择一种桌面主题,然后双击使之生效。
3. 调整屏幕分辨率
屏幕分辨率就是整个Windows桌面的水平像素数与垂直像素数的积。不同的分辨率,能够使屏幕呈现不同的显示效果。分辨率越高,每个像素点就越小,屏幕上的整体内容会更加清晰,但屏幕的文字也会越小、已经显示出的图片也会变小。在用户使用Windows 7的过程中,有时需要改变屏幕的分辨率,以使屏幕能够更好地显示图片或更适应用户的要求。
在图2-42所示的窗口中,单击【显示】下面的【调整屏幕分辨率】,就会打开更改屏幕分辨率的对话框。右单击桌面空白处,然后选择【屏幕分辨率】,也能获得相同的对话框。如图2-44所示。
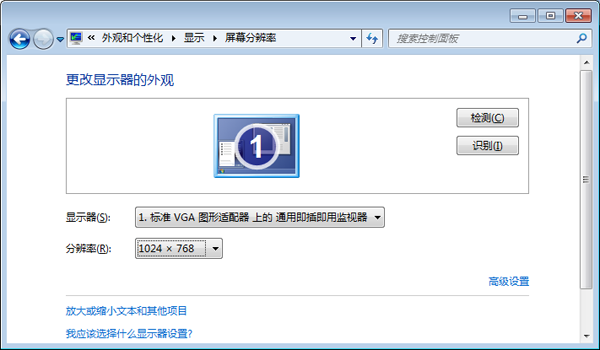
图2- 44改变屏幕分辨率
在图2-44所示的窗口中,直接单击【分辨率】右侧的按钮,打开一个垂直的数轴,从中直接单击某一分辨率数据,就能把屏幕设置为对应的分辨率。
分辨率并不是越高越好。过高的分辨率会使计算机的显示过程占用更多的显示缓存,降低屏幕刷新的效率,而且过高的分辨率还会导致屏幕上的文字非常小。如果因为分辨率高而导致屏幕文字过小,而且用户又不愿意降低屏幕分辨率,则可以单击图2-58底部的链接【放大或缩小文本和其他小项目】,对文字进行放大,以适应需要。
4. 屏幕保护程序
在计算机启动后,若一段较长的时间内不使用,屏幕上那些固定不变的图像会使某些位置的像素点因持续高亮而受到损伤,为此计算机设计了屏幕保护程序,使计算机在一段时间内没有接收到指令时,会自动在屏幕上显示运动的图像,可以减少屏幕中特定像素的损耗。
这一技术在早期的CRT显示器中具有极高的应用价值,但对于当前的液晶显示器,更好的保护措施是在计算机暂时不用时让显示器休眠,或者采用纯黑色屏幕,以减少液晶的疲劳度。
在图2-43中的【个性化】中,选择【更改屏幕保护程序】,启动【屏幕保护程序设置】对话框。如图2-45所示。
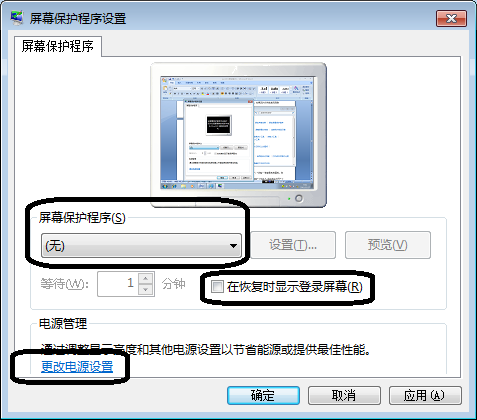
图2- 45设置屏幕保护程序对话框
从中部的【屏幕保护程序】列表框中选择自己喜欢的屏幕保护程序;
单击左下角的【更改电源设置】链接可以启用【电源选项】对话框,从中可以选择【选择关闭显示器的时间】,把显示器设置为:当计算机在一定长度的时间内无操作时,就自动关闭显示器电源,从而保护液晶显示器。
5. 设置桌面上的图标
新安装的Windows 7桌面上只有【回收站】图标,但【计算机】、【网络】、【Internet Explorer】等都是常用图标,最好能够出现在桌面上。所以用户常常要重新设置桌面图标。
右单击桌面上的任意空白位置,将会弹出一个快捷菜单,从中选择【个性化】,系统将会打开【个性化】配置窗口。
从左侧选择链接【更改桌面图标】,将打开一个【桌面图标设置】对话框。如图2-46所示。

图2- 46桌面图标设置
在此界面下,把所需的【计算机】、【网络】、【控制面板】等复选框选中,最后单击【确定】按钮。