3.3.1 设置字符格式
字符格式主要包括字体、字号、字形、字符颜色、下划线、着重号;删除线、阴影、上标、下标等字符效果,以及字符间距等。
默认情况下,Word2010文档中的西文字符会使用Calibri字体,中文字体会使用“宋体”字体,默认字号是五号字。如果用户需要改变输入文本的字符格式,就需要重新设置。如果要改变文档中已有文本的格式,则需要先选定这一部分文本,再进行字符的重新设定。
当文本被选定后,其字符格式设置情况直接显示在【开始】选项卡的【字体】区块中,但如果所选文本中包含了不止一种格式设置时,功能区内的相关文本框将显示为空白。
1. 使用“字符”组工具
在【开始】选项卡的【字符】组中,提供了常用字符格式设定的命令,如图 3-29所示。
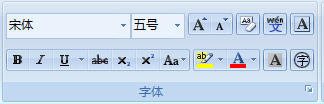
图 3-29“开始”选项卡的“字符”组工具
(1)设置字体
单击【开始】选项卡中【字体】区块中【字体】列表框的下拉按钮,显示出的下拉列表中显示出三组字体,如图 3-30所示。可从中选择一种所需的字体。
“主题字体”是通过“页面布局”分组中的“主题”来设置的字体;
“最近使用的字体”显示出最近经常使用的字体;
“所有字体”则显示当前计算机中已安装的完整字体列表。
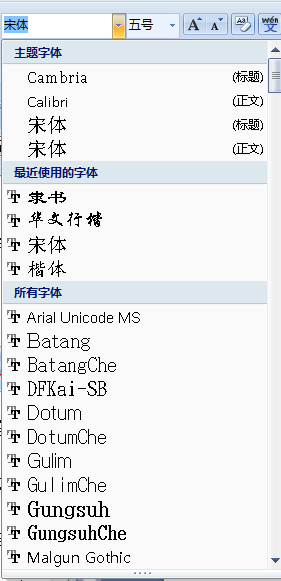
图 3-30字体列表
(2)设置字号
利用【开始】选项卡【字体】区块中【字号】的下拉按钮,可展开其下拉列表,从中可以选择字号,也可以直接在【字号”框中输入需要的字号。
字号有中英文2种度量单位,英文字号以“磅”为单位,1磅是1/72 英寸,所以12 磅是12/72 英寸,1英寸约等于2.54厘米。Word 的字号可以从1磅到最高1638磅,可以设置的增量级为0.5 磅,比如字号10.5是有效的。
(3)设置字符颜色
利用【开始】选项卡【字体】区块中【字体颜色】旁的向下按钮,可以展开下拉列表,从中选择字体的颜色
(4)设置字形
单击【开始】选项卡【字体】区块中的“加粗”、“倾斜”和“下划线”工具,可以添加或撤消加粗、倾斜和下划线格式。单击“下划线”旁的向下按钮,可以选择下划线的形式和颜色。
(5)字符边框和底纹
单击【开始】选项卡中的【字符边框】和【字符底纹】工具,可以添加或撤消选定文本的边框和底纹。
提示:对整个段落设置边框和底纹与设置文本的边框和底纹,其最终效果是不同的。
(6)上标和下标
上标和下标是指在一行中位置比文字略高或略低、字号较小的数字。例如,脚注或尾注编号就是一个上标,数学公式中的X的平方,写在X右上角的小数字2,也是上标,在科学公式中还常常使用下标文本。
常用的方法是:先选择文本,然后单击【开始】选项卡内【字体】区块中的【上标】或【下标】命令。
2. 使用“字体”对话框
单击【开始】选项卡【字体】区块右下角的对话框启动器,弹出【字体】对话框,如图 3-31所示。在该对话框中不仅可以设置字体,还可以设置字符间距。
(1)“字体”选项卡
在【字体】对话框中,【字体】选项卡是默认的状态,如图 3-31所示。在此,可以分别设置中、英文文字的字体、字形、字号、颜色以及各种字符效果等,并且可以在其【预览】框中查看设置的效果。

图 3-31“字体”对话框中的“字体”选项卡
(2)“字符间距”选项卡
在【字体】对话框中,如果切换到【字符间距】选项卡,则能够设置当前文档内字符之间的间距,使Word文档的页面布局更符合用户需要。
首先,选中需要设置字符间距的文本,单击功能区【开始】选项卡【字体】组右下角的对话框启动器,弹出【字体】对话框,选择【字符间距】选项卡。
其次,根据实际需要设置字符间距,可以在【预览】框中查看设置的效果。
最后,单击【确定】按钮。
3. 清除字符格式
如果用户需要将Word文档中已经设置的文本格式全部清除,可以先选中应清除格式的文本块,然后单击【字体】区块中的【清除格式】按钮,使所选文本只保留纯文本。