3.4.1 插入图片
Word文档中的图片可以有多种来源,包括插入剪贴画、本地的图像文件,或从网页上复制图片,然后就是设置图片或剪贴画的显示效果。
1. 插入图片和剪贴画
(1)从其他软件中复制图片
首先,在网页或其他软件中,右单击要插入的图片,然后单击快捷菜单项【复制】。或者键入<Ctrl>+C。
其次,切换到Word 文档中,右单击要插入图片的位置,然后单击快捷菜单项【粘贴】。或者键入<Ctrl>+V。
(2)插入来自文件的图片
首先,单击要插入图片的位置,把插入点放在文档内的适当位置。
其次,在【插入】选项卡上的【插图】组中,单击【图片】按钮,打开【插入图片】对话框。如图 3-52所示。
第三,在【插入图片】对话框中找到要插入的图片,双击该图片,图片将以默认的方式被嵌入到文档中。
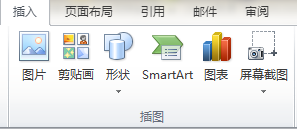
图 3-52“插入”选项卡“插图”命令组
把图片文件插入到文档中有3种方式,在【插入图片】对话框中可以选择:①嵌入方式。在把图片插入后,图片的内容被直接嵌入到Word文档中,位于Word文档内的图片内容与源图片文件无关。②链接方式。在把图片插入后,并没有把图片内容插入到文档中,而是仅仅在Word文档中建立了一个链接项,保留了图片文件的路径和文件名。在这种方式下,文档中的图片内容仍由原始的图片文档控制。因此,源图片文件的位置名称不能改变,而且对源图片文件的修改能自动反应到相关的Word文档中。③插入和链接方式。当图片被插入后,源图片被链接到Word文档中。但当源图片文件的位置被移动或图片被重命名时,立即在Word文档中保留下当前版本的图片内容。
(3)插入剪贴画
首先,单击要插入图片的位置,把插入点放在计划插入图片的位置处。
其次,在【插入】选项卡上的【插图】组中,单击【剪贴画】,此时系统打开【剪贴画】任务窗格。
第三,在【剪贴画】任务窗格的【搜索】文本框中,键入描述所需剪贴画的单词或词组,执行搜索后将以列表方式显示出多个可用的剪贴画。
第四,双击列表中的某个剪贴画,此剪贴画就被插入到当前文档中。
默认情况下,Word2010的剪贴画不会全部显示出来,而需要使用相关的关键字进行搜索。用户可以在“我的收藏集”、“Office收藏集”和“Web收藏集”中进行搜索,其中“Web收藏集”中提供了数量巨大的剪贴画。
2. 调整图片的大小
(1)手动调整图片的大小
首先,以单击选定要调整的图片。此时,在图片四周的边框线中心和顶角上出现了8个控制点,也叫操作手柄。此时,在Word功能区出现【图片工具-格式】选项卡。
其次,拖动角控制点可以按比例缩放图片;拖动边控制点可以增大或缩小图片的高度或宽度。
(2)精确调整图片的高度和宽度
在选定图片后,会在Word窗口的顶部出现【图片工具-格式】选项卡。在【格式】功能区的【大小】组中,能够精确地设置图片的高度和宽度。
(3)裁剪图片
对图片进行裁剪操作,能够截取图片中最需要的部分,突出显示。
首先,以单击选中需要被裁剪的图片。此时出现【图片工具-格式】选项卡,而且在图片周边出现了操作手柄(控制柄)
其次,在【图片工具-格式】选项卡中,单击【大小】组中的【裁剪】按钮,此时鼠标指针变成剪刀形状。
第三,以鼠标指向图片周边的控制柄,然后拖动鼠标,对图片进行相应方向的裁剪。
第四,如果对裁剪结果已满意,则单击选项卡中的【裁剪】按钮,退出裁剪状态。
提示:如果对图片的调整结果不满意,可以在【图片工具-格式】选项卡中,单击【调整】组中的【重设图片】按钮,恢复原始图片。
3. 调整图片的位置和环绕方式
默认的插入图片操作是直接将图片嵌入到插入点之处,处于文本层,与普通文本相当,它会随着插入点的移动而移动。如果为图片设置文字环绕方式,则可自由地移动图片的位置。
(1)调整图片在页面中的位置
Word2010内置了10种图片位置,可以通过选择这些内置的位置来确定图片在文档中的准确位置。一旦确定了其位置,则无论文字和段落位置如何改变,图片位置都不会发生变化。
首先,以单击选定要设置位置的图片,此时系统弹出【图形工具-格式】选项卡。
其次,在【图片工具-格式】选项卡中,单击【排列】分组中的【位置】按钮,并在【位置】列表中选择合适的位置选项。
如果对内置的位置样式不满意,可单击【位置】下拉列表中的【其他布局选项】命令,打开【高级版式】对话框。在其【图片位置】选项卡中,自行设定图片的水平位置和垂直位置。
(2)设置文字对图片环绕方式
首先,单击需要设置文字环绕的图片,启动【图片工具-格式】选项卡。
其次,在【格式】选项卡中,单击【排列】组中的【文字环绕】按钮,并在打开的文字环绕列表中选择合适的文字环绕。
各种文字环绕方式的效果如图 3-53。

图 3-53文字环绕方式效果图
4. 应用样式设置图片外观
Word 2010为用户提供了多种内置的图片样式,包括透视、映像、边框、形状、投影等多种样式,同时还允许用户使用【图片边框】、【图片版式】和【图片效果】等工具进一步对图片进行调整,以达到理想的视觉效果。
首先,选中需要应用图片样式的图片,系统会打开【图片工具-格式】选项卡。
其次,鼠标指向【图片工具-格式】选项卡的【图片样式】组中的某个图片样式,文档中的图片就会呈现出应用该样式后的效果,如果感觉合适,直接单击该样式即可。
【图片样式】组提供了【图片边框】工具用来改变形状轮廓线、宽度和颜色;提供了【图片效果】工具来改变视觉效果。
5. 设置图片实例
(1)实例要求
插入图片(如图3-54左图),利用内置样式中的【图片边框】和【图片效果】等工具,以达到图 3-54右图所示的效果。

图 3-54实例2的效果图与原始图片
(2)实例分析
本例关键在于改变了图片的形状,并为图片设置了映像的效果。
(3)操作步骤:
首先,单击【文件】→【新建】创建一个空白文件。
其次,单击【插入】→【插图】→【图片】,将图片插入到文档中,如图 3-54左图。
第三,选中已经插入的图片,使【图片工具-格式】选项卡出现,从【图片样式】区块选择【图片样式】中的最后一个“椭圆形”效果。
第四,单击【图片工具】→【格式】→【图片样式】→【图片效果】→【映像】,从列表中选择“半映像,接触”。如图 3-55的右图所示。
最终,保存文档即可。
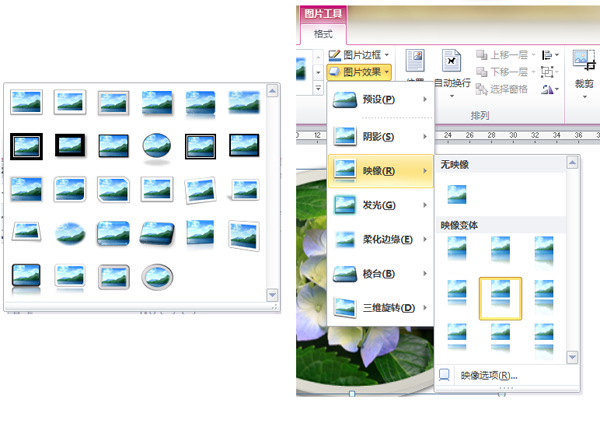
图 3-55“图片样式”与“图片效果”工具