3.4.4 插入和设置SmartArt图形
SmartArt 图形是多个简单图形的有机组合,它适宜于表达具有某种结构化的信息和观点,它是Word 2010的重要新增功能,极大地提升了文档的视觉展示能力。
常用的SmartArt图形有列表、流程、关系等等类型。
1. SmarArt图形的类型
Word 2010的SmartArt图形有7种类型,其特点如表3-2所示。
表 3‑2 SmartArt图形布局类型说明
| SmartArt 类型 | 适用于 |
|---|---|
| 列表 | 显示无序信息。 |
| 流程 | 在流程或时间线中显示步骤。 |
| 循环 | 显示连续的流程。 |
| 层次结构 | 创建组织结构图。 |
| 层次结构 | 显示决策树。 |
| 关系 | 对连接进行图解。 |
| 矩阵 | 显示各部分如何与整体关联。 |
| 棱锥图 | 显示与顶部或底部最大一部分之间的比例关系。 |
2.SmartArt图形的应用实例
(1)实例要求
利用SmartArt图形创建某公司的组织结构图如图 3-62。
(2)实例分析
该公司的组织结构图是一个分层信息、而且具有上下级关系的图形,还包含了侧面的悬挂布局。因此,需要在创建了Smartart基础图形后,继续添加和删除部分文本块,并进行样式和颜色的修饰。
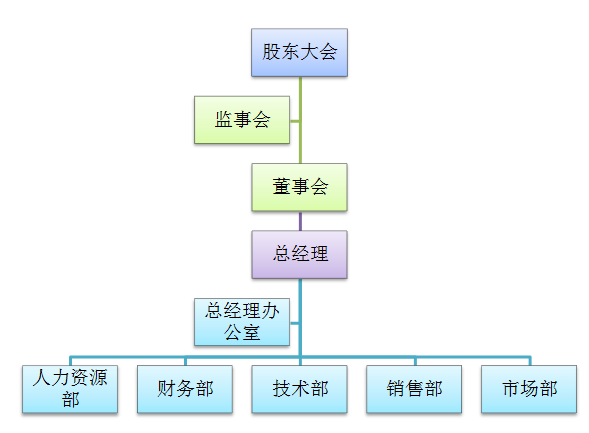
图 3-62 SmartArt图形实例结果图
(3)操作步骤
首先,单击【插入】→【插图】→【SmartArt】按钮,打开【选择SmartArt图形】对话框。
其次,在【选择SmartArt图形】对话框中,选择【层次结构】中的【组织结构图】,如图 3-63所示。
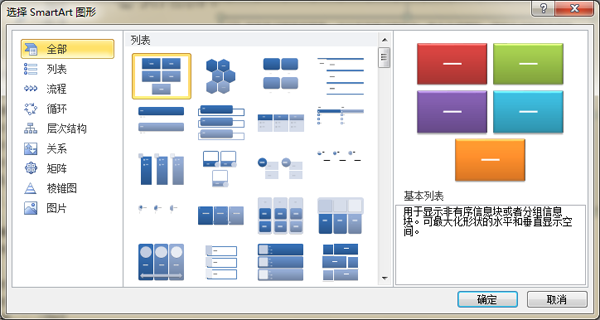
图 3-63“选择SmartArt图形”对话框
第三,在文档中出现组织结构图的基础图形,如图 3-64所示。
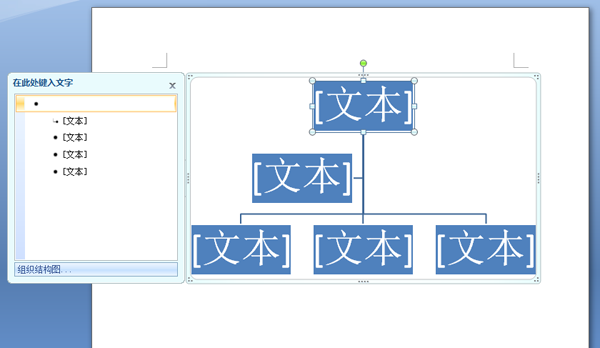
图 3-64文档中的SmartArt基础图
此时,在Word窗口顶部出现【SmartArt工具-设计】选项卡,如图 3-65所示。

图 3-65“SmartArt工具”功能区“设计”选项卡
第四,单击顶层的文本块,输入文字“股东大会”。然后,单击其助手文本块,输入“监事会”。单击其下级文本块,输入“董事会”。逐一单击其他两个下级文本块,并键入<Del>键将其删除。
第五,选定“董事会”文本块,单击【SmartArt工具】→【设计】→【创建图形】→【添加形状】→【在下方添加形状】,即在“董事会”文本块下方添加了一个文本块。如图 3-66所示。然后,对新文本块输入文字“总经理”。
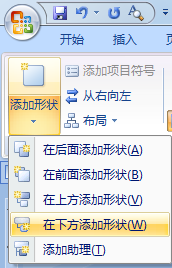
图 3-66“添加形状”
第六,选定【总经理】文本块,单击【SmartArt工具-设计】→【创建图形】→【添加形状】→【添加助理】,对新文本块输入文字【总经理办公室】。
第七,选定【总经理】文本块,单击【SmartArt工具-设计】→【创建图形】→【添加形状】→【在下方添加形状】。重复此操作5次。对这5个新文本块分别输入文字“人力资源部”、“财务部”、“技术部”、“销售部”和“市场部”。效果如图 3-67所示。
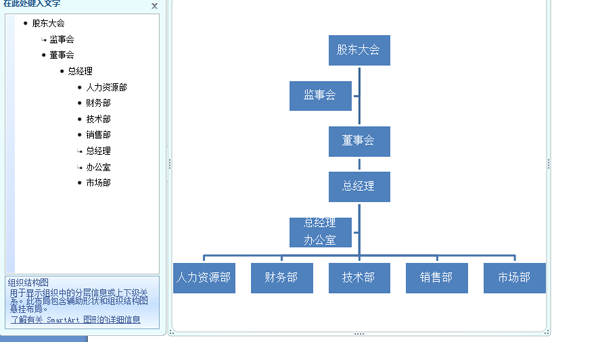
图 3-67 SmartArt 结果图
第八,在【SmartArt工具-设计】→【SmartArt样式】→选择【细微效果】样式。
第九,在【SmartArt工具-设计】→【SmartArt样式】→【更改颜色】→选择恰当的颜色样式。
最终,公司的组织结构图顺利完成。