3.5.4 表格应用
1. 简单计算
Word 2010的表格可以完成简单的计算。Word系统使用位置计算,如果存放结果的单元格位于一列数值的底端,其求和的计算公式“=SUM(ABOVE)”表示对其上面的数字单元格求和;如果结果单元格位于一行数值的右端,则需要利用“=SUM(LEFT)”求和,即对其左侧的数字单元格求和。在实际应用中,用户既需要选择计算函数,还要选择位置参数。
首先,单击要放置结果的单元格,把插入点置于此单元格内。
其次,在【表格工具-布局】选项卡上的【数据】组中,单击【公式】,启动对话框。
第三,在【公式】对话框中,可以根据实际情况更改位置参数,也可以利用【粘贴函数】列表选择可用的函数,还能在【编号格式】列表中选择输出结果的格式。
常见的位置参数有:Left——左侧,Right——右侧,Above——上方,Below——下方。
在公式计算完成后,立刻在其他单元格按<F4>键,可以达到复制公式的作用。
2. 排序
在Word2010中,允许对表格中的数字、文字和日期数据进行排序操作。对于其中的文字,还可以按照笔划或拼音作为排序根据。
(1)案例要求
对表3-3中的学生成绩表,按照外语成绩降序排列,外语成绩相同的按照学生姓名的拼音排序。
表3‑3学生成绩表
(2)操作步骤
首先,将插入点放到任意单元格中。
其次,在【表格工具-布局】的选项卡内,并单击【数据】组中的【排序】命令,将弹出【排序】对话框。如图 3-73所示。
第三,在【排序】对话框中,在【列表】栏选中【有标题行】。如果选中【无标题行】单选框,则表格中的标题也会参与排序。
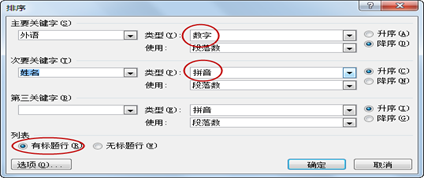
图 3-73【排序】对话框
第四,在【主要关键字】栏,单击其下拉按钮并选择“外语”,单击其【类型】下拉按钮,选择为“数字”,设置排序顺序为“降序”。
第五,同理,选择【次要关键字】为“姓名”,【类型】为“拼音”,顺序选择“升序”。
最后,单击【确定】按钮,完成对表格内容的排序。