4.2.3 设置幻灯片的背景
除了以“主题”来改变幻灯片的整体外观,人们还常常单独设置某张幻灯片的背景。
(1)利用“背景样式”设置背景
在【设计】选项卡中,从最右侧的【背景】区块中找到【背景样式】,单击此按钮,可以打开背景样式的列表,然后从中选择一种样式风格。
如果需要为多个幻灯片同时设置背景样式,则可右单击某种样式风格,可从弹出的快捷菜单中选择【应用于选定幻灯片】或【应用于所有幻灯片】。
如果需要为某几张幻灯片设置特定的背景,那么在设置“背景样式”前,可先借助【信息浏览区】的【浏览幻灯片】的模式选中多张幻灯片,再执行设置背景的操作。
(2)设置背景格式
在【设计】选项卡下,找到【背景】区块中的【背景样式】,可以打开背景样式的列表,从列表底部选择【设置背景格式】,则打开【设置背景格式】对话框。或者直接单击【背景】区块右下角的小箭头,也可能打开【设置背景格式】对话框。如图4-5所示。
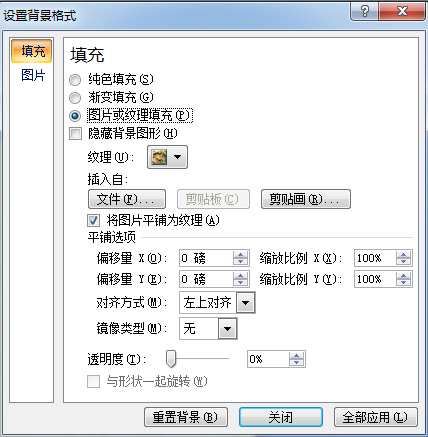
图4- 5“设置背景格式”的对话框
(3)具体的设置项目
①以选定颜色作为背景
在图4-5中,直接选择【纯色填充】单选按钮,然后从中选择一种颜色。
②以选定图片作为背景
在图4-5中,直接选择【图片或纹理填充】单选按钮,然后单击按钮“插入自”【文件】,从弹出的【打开文件】对话框中选择一个图像文件。
此时,可以设置图片的存在方式(是否需要平铺)、图片的透明度等选项。
③以渐变填充作为背景
在图4-5中,直接选择【渐变填充】单选按钮,将弹出如图4-6所示的对话框。
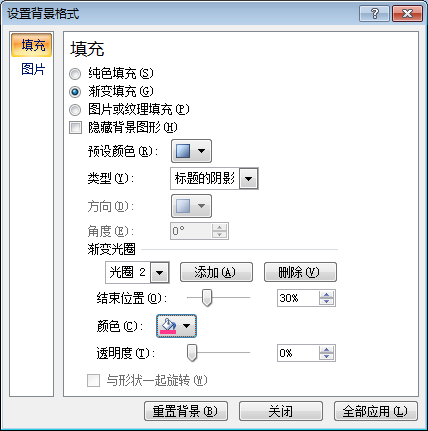
图4- 6设置“渐变填充”作为背景
在图4-6所示的对话框中,可直接选择一种“预设颜色”作为渐变填充效果,也可以自行利用【类型】项、【渐变光圈】项来设置特殊的渐变效果。
(4)【关闭】与【应用】
做好背景设置后,如果选择【全部应用】则所有页面都使用指定的背景效果。如果选择【关闭】则只有当前页面使用这种背景效果。
(5)页眉与页脚
在【插入】选项卡中,找到【文本】区块中的【页眉页脚】按钮,单击它后能够自动打开【页眉和页脚】对话框。如图4-7所示。
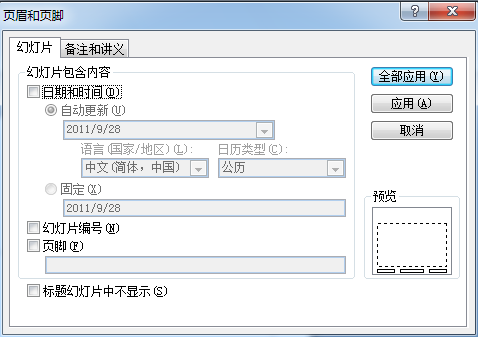
图4- 7页眉与页脚对话框
在图4-7所示的对话框中,可以直接设置是否显示【日期和时间】,是否显示【幻灯片编号】等等。