4.3.1 向演示文稿中插入普通内容
1. 新建幻灯片
(1)以默认版式新建幻灯片
在【开始】选项卡下,直接从功能区的【幻灯片】中单击【新建幻灯片】按钮,就会按照以前的版式直接在当前位置插入一页新幻灯片;
(2)以新的版式新建幻灯片
在【开始】选项卡下,直接在功能区的【幻灯片】中单击【新建幻灯片】按钮右下角的小黑三角,就会弹出一个下拉列表,其中提供了多种可用的版式。此时,可从这些列表项中直接单击选中一种版式,就把这种版式的新幻灯片插入到当前文稿中。
(3)利用“大纲”新建幻灯片
在左侧的【信息浏览区】中,单击【大纲】选项卡切换到大纲模式。
在【大纲】模式下,右单击某一级标题,然后从快捷菜单中选择【升级】,就能升级这级标题。如果此标题已经接近于最高等级,那么在升级此标题后,就会新建一个幻灯片,使此标题成为新幻灯片的最高等级标题。如图4-9所示。
把插入点放在最高等级的标题后,如果直接键入<Enter>键,也会新增一页幻灯片。
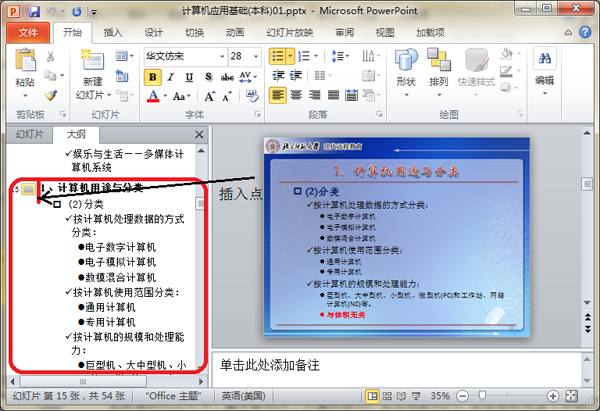
图4-9利用【大纲】新增幻灯片
2. 插入文字与文字格式
(1)利用预置的版式输入文字
在新建的幻灯片中,通常都使用了预置的版式。在这些版式内,往往自动包含了标题文本框、内容文本框等各种类型的文本框。人们可以直接向这些文本框中输入文本内容。
顶部的标题文本框用于存放本幻灯片的顶级标题,而内容文本框中用于存放幻灯片的二级标题及其内容。
在制作PowerPoint时,应尽量避免大段、大段的文本,应该以展示多级标题,强调重点为目标。
(2)插入文本框
如果需要在幻灯片的特定位置插入一段文本,而且在这个位置没有默认的文本框存在,则需要手工插入一个文本框。
在【插入】选项卡的功能区中找到【文本】区块,单击其中的【插入文本框】按钮,此时鼠标变成十字形状,直接在在幻灯片上拖动鼠标,就能绘制出一个矩形框。
这个矩形框就是新的文本框,此时可直接在这个文本框中输入文字。
如果单击【插入文本框】按钮底部的小黑三角,可以打开下拉列表,选择在幻灯片中插入【垂直文本框】。
(3)设置文字的格式
对当前幻灯片中的任意文本,在被选中的状态下,都可以自由地设置其格式。
当文本被选中后,在【开始】选项卡的功能区中找到【字体】和【段落】区块,直接利用相应的按钮设置字体、字形、字号和段落。
单击【段落】区块右下角的小箭头,还可打开【段落】对话框,实施【首行缩进】、【左缩进】、【右缩进】、【中文版式】等高级设置。
(4)改变文本的大纲级别
在默认方式下,内容文本框的中的文本自动带有大纲级别,每行内容都表现为某个层次的标题,在每行内容前通常有项目符号标记。
如果把插入点放在项目符号和文本之间,直接键入<Tab>键会降低本行文本的大纲级别,键入<Shift>+<Tab>键则会提升本行文本的大纲级别。如图4-10所示。
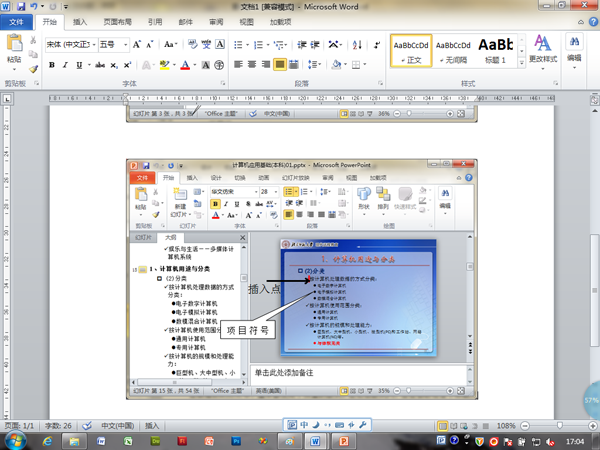
图4-10升级或降级标题级别
在选中了标题行后,利用【开始】选项卡中【段落】区块内左上角的“项目符号”按钮,能够打开项目符号列表,重新设置本标题行的项目符号。
3. 插入图片/剪贴画
(1)在当前位置插入Word剪贴画
在【插入】选项卡中,直接从功能区的【插图】区块中单击【剪贴画】按钮,系统将弹出【剪贴画】面板;此时可从面板左侧的区域中选择图片所属的类别,在右边的区域中选择具体的图片。然后,把剪贴画插入到当前位置。
(2)在当前位置插入图片文件
在【插入】选项卡中,直接从功能区中选择【图片】按钮,系统提供一个【打开文件】的对话框。按照对话框提示,选择文件所在的位置,再选择文件名。最后,单击右下角的【打开】按钮,就完成了插入操作。
(3)设置图片格式
以鼠标单击的方式选中幻灯片中的某幅图片,此时系统的功能区自动变成【图片格式】功能区。如图4-11所示。

图4-11【图片格式】功能区
首先,在【图片格式】功能区左侧的【调整】区块中,可以设置当前图像的亮度、对比度,还能对图像【颜色】,改变图像的色调。
其次,利用图4-11中部的【图片样式】区块,可为选定的图像添加样式,设置各种类型的图片效果。图4-12中的“松散视图”就是对原图施加【松散视图】后的效果。
第三,在图4-11中部的【图片样式】区块中,选择右上角的【图片效果】,可以对图片的效果进行设置,获得各种图形的特殊效果。

图4-12设置图像的外观
4. 插入声音
(1)插入声音的过程
在【插入】选项卡中,直接从功能区右侧的【媒体剪辑】区块中找到按钮【声音】,单击【声音】按钮后将弹出【打开文件】的对话框,从这个对话框中选择要打开的声音文件。
此时,系统立即把选中的声音文档插入到当前页面中,并在PowerPoint 2010界面顶部出现【音频工具-播放】选项卡,在其中出现了许多操作控件。如图4-13所示。
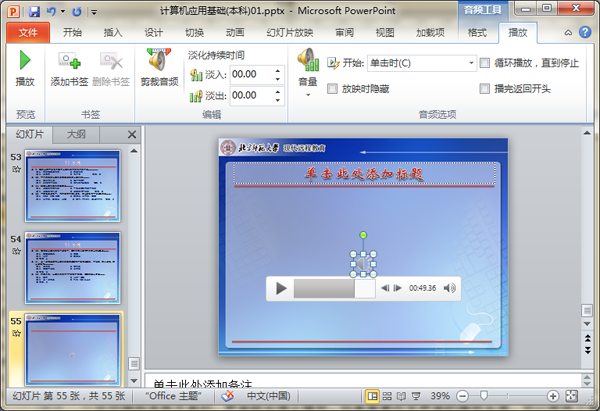
图4-13插入【音频文档】的效果
在声音文件被插入后,会在幻灯片页面中插入一个小喇叭图标。
(2)在放映幻灯片时隐藏声音图标
在图4-13所示的【音频工具-播放】选项卡中,选择【放映时隐藏】复选框,以便在幻灯片播放过程中不显示声音图标。
(3)把多余的声音剪掉
当声音文件被插入后,可在【音频工具-播放】选项卡中单击【剪辑音频】按钮,启动“剪辑音频”功能,此时可以利用拖动滑块的功能,把声音文档中的多余内容剪辑掉。如图4-14所示。
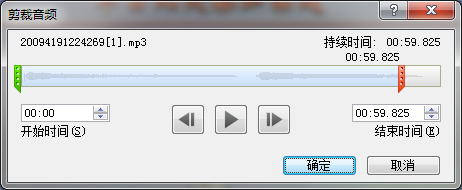
图4- 14【剪辑音频】的对话框
(4)设置声音的播放长度
对于刚刚插入到幻灯片中的声音图标,默认的作用范围是当前页面,即在播放过程中,一旦切换到其他页面时,声音就会停止播放。如果需要改变声音的播放长度,可以使用下面的操作步骤。
首先,单击顶部的选项卡【动画】,在【动画】功能区中单击【动画窗格】按钮,就会在PowerPoint窗口的右侧打开【动画窗格】。此时,会发现声音被作为一条动画信息显示在【动画窗格】中。
其次,右单击此动画信息,在弹出的快捷菜单中选择【效果选项】,打开【播放声音】的对话框。如图4-15所示。
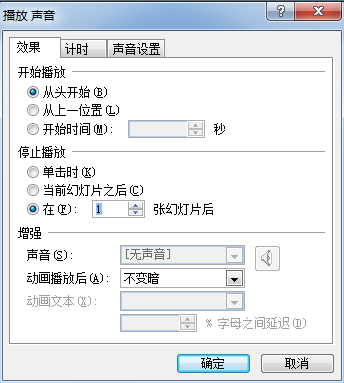
图4-15设置声音的效果
第三,在【播放声音】的对话框内,在【效果】选项卡的【停止播放】栏目下,选择【在(F) 张幻灯片后】单选框,然后在其中填写一个数码,设置在何时停止声音播放。
5. 插入影片
在【插入】选项卡中,直接从功能区右侧的【媒体剪辑】中选择按钮【影片】,将弹出【打开文件】的对话框,从这个对话框中选择要打开的影片文件。
在影片被插入后,会在幻灯片页面中出现一个矩形区域,这个区域就是未来播放影片的窗口。
在矩形区域的四边和顶角,有9个小矩形块,它们是操作手柄。以鼠标拖动操作手柄,就能改变矩形区域的大小。
与【插入声音】相似,可以利用【视频工具-播放】中的【视频剪辑】按钮,对现有视频进行剪辑,把不需要的部分去掉。
6. 插入其他对象
除了上述对象外,还可以向幻灯片中插入“表格”、“Excel图表”、“Flash动画”、艺术字等多种类型的对象,使PowerPoint成为一种功能比较强大的多媒体素材集成工具。