5.3.1 单元格的格式设置
1. 设置字型、字号、字体、颜色
首先,选择需要设置字体、字号的区域。
其次,在【开始】功能卡下,直接从【字体】区块中选择相应的按钮,完成设置;然后,再从【对齐方式】区块中选择相应的功能,设置数据的对齐方式。
如果单击【字体】区块右下角的小箭头,就会打开如图5-6所示的对话框,可对选中的文字进行更加详细的格式设置。
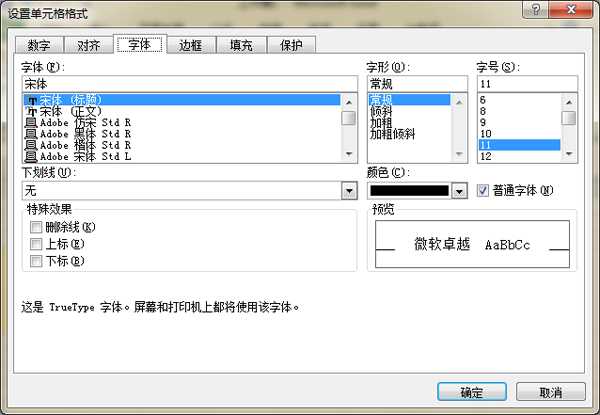
图5- 6设置单元格的字体
2. 为区域设置边框、底纹
(1)直接设置边框
首先,选择一个需要设置边框的区域。
其次,在【开始】功能卡下,单击【字体】或【对齐方式】组块右下角的斜箭头(对话框启动器),打开格式设置对话框,从中选择【边框】选项卡,如图5-7所示。
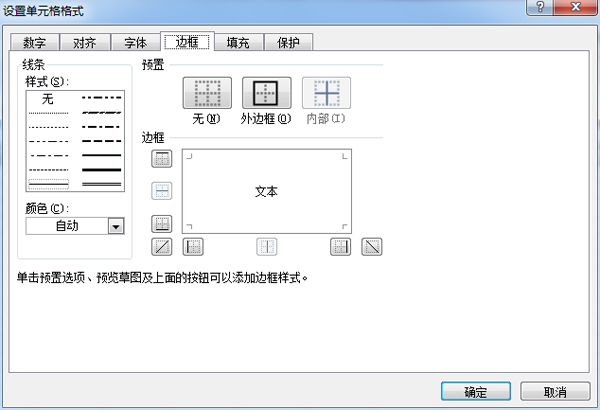
图5- 7为区域设置边框
第三,从左侧选择一种线型,然后选择【外边框】;然后再从左边选择一种线型(建议稍细),然后选择【内部】。
最后,单击【确定】按钮,使边框设置生效。
(2)套用已有的样式
首先,选择一个需要设置边框的区域。
其次,在【开始】功能卡下,单击【样式】区块中的【套用表格样式】按钮,展开列表框,从中选择一种适宜的样式。如图5-8所示。
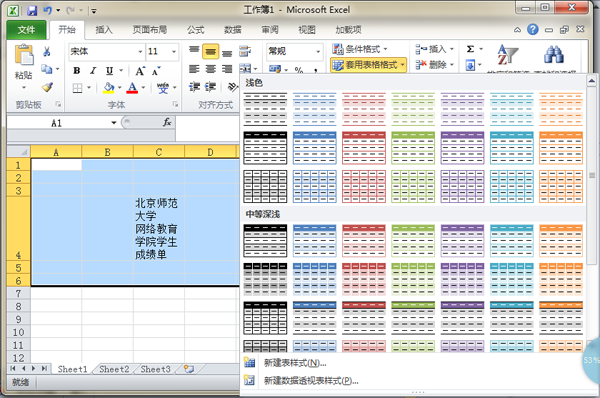
图5-8使用“自动套用格式”
说明:在选择样式时,应该根据数据区域中是否包含标题,设置【表包含标题】复选框是否有效。如果【表包含标题】复选框无效,则会自动为此数据区添加新的标题。
3. 跨列居中,跨行居中
(1)含义
有时,某些表格的标题需要同时占据多列,而且这些数据需要居中存放,这就叫跨列居中;如果数据需要占用多行,需要把多行的单元格合并为一个区域,就叫跨行居中。
在Excel中,这两种模式统称为“合并后居中”。
(2)方法
首先,以鼠标拖动需要跨列居中的全部单元格,构成一个区域。
其次,在【开始】功能卡下,从【对齐方式】区块中选【合并后居中】按钮(位于对齐方式组块的右下角)。如图5-9的红色圆圈所示。

图5-9“合并及居中”
另外,在图5-7所示的对话框中,如果选择【对齐】选项卡,就会打开关于【对其方式】的对话框。利用此对话框,可进行更为细致的设置。
(3)取消“合并并居中”
首先,选中已经合并居中的单元格;
其次,在【开始】功能卡下,单击【对齐方式】区块右下角的斜箭头,打开【单元格格式设置】对话框,从中选择【对齐】选项卡。在此选项卡中,把【合并单元格】前的复选框设置为无效。
4. 调整列宽与行高
(1)列宽不足引发的问题
对于字符串型量,在列宽不足时,如果其右侧单元格为空,则会在右侧单元格处继续显示其内容;如果右侧单元格中有数据,则只在本单元格范围内显示可以呈现的部分。
对于数值型数据,如果列宽不足,则显示为#######。此时就需要改变该列的宽度,使之能够完整地显示出来。
(2)调整列宽
以鼠标指向列标记行(即书写列号的、顶部的那个水平条)中两列的分界处,鼠标将变成双向箭头方式,此时水平拖动鼠标,可以改变当前列的宽度。
说明:改变当前列的宽度,不会影响其他列的宽度。
(3)调整行高
以鼠标指向行标记(即书写行号的、左侧的那个垂直条)中两行的分界处,鼠标将变成双向箭头方式,此时垂直拖动鼠标,可以改变当前行的高度。说明:改变当前行的高度,不会影响其他行的高度。
如果要同时改变多行的行高,则可以先选中这些行,或者选中包括这些行的一个区域,然后选择【开始】-【单元格】组块,单击【格式】按钮展开下拉菜单,选择【行高】菜单项,打开一个对话框,直接在对话框中输入行高的值。
5. 设置默认的网格线
为了能够比较直观地显示Excel的二维表格形态,Excel系统自动在工作表中添加了网格线。默认情况下,这些网格线不参与打印操作,但显示在工作表中。
在很多情况下,用户可能不希望显示这些网格线,则可以把网格线设置为隐藏方式。
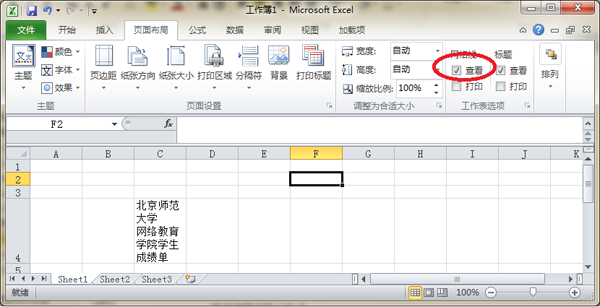
图5- 10设置Excel的“网格线”
在【页面布局】功能卡下,找到【工作表选项】区域,设置【网格线】中的【查看】复选框为无效,页面上的网格线就不再显示了。如图5-10所示。