5.4.5 公式操作的实用案例
1. 无函数的公式与计算
(1)案例要求
已知Excel工作簿”E0201素材.xlsx”,其中的工作表“学生成绩表”中是某中学学生的成绩。如图5-21所示。
现在需要计算出每个学生的总分,如果学校规定按照“总分的2倍+奖励的0.5倍”计算学生的补贴值,请算出每个学生的补贴额。最后根据“总额=奖励+补贴”的规则计算每个学生所获金钱的总额。

图5- 21待处理的原始记录
(2)操作思路
针对第1名学生输入一个具有一般意义的公式,然后可以借助“公式填充”或者“公式复制”的方式把公式填满其他学生的相应单元格。
(3)具体过程
首先,在单元格M3中输入公式:=E3+F3+G3+H3+I3+J3+K3+L3。
其次,以鼠标指向单元格M3右下角的填充柄,向下拖动鼠标,直到M24。
第三,在单元格O3中输入公式:=M3*2+N2*0.5。
第四,以鼠标指向单元格O3右下角的填充柄,向下拖动鼠标,直到O24。
第五,在单元格P3中输入公式:=N3+O3。
第六,以鼠标指向单元格P3右下角的填充柄,向下拖动鼠标,直到P24。
(4)最终效果
处理之后的最终效果如图5-22所示。

图5- 22处理之后的最终结果
2. 带有简单函数的公式与计算
(1)案例要求
已知Excel工作簿”E0202素材.xlsx”,其中的工作表“学生成绩表”中是某中学学生的成绩。如图5-23所示。
现在需要计算出每个学生的总分,如果学校规定按照“总分的2倍”计算学生的补贴值,请算出每个学生的补贴额。最后根据“总额=奖励+补贴”的规则计算每个学生所获金钱的总额。
求出全体同学语文、数学等科目的平均值。

图5- 23待处理的学生成绩表
(2)操作思路
针对第1名学生输入一个具有一般意义的公式,然后可以借助“公式填充”或者“公式复制”的方式把公式填满其他学生的相应单元格。
(3)具体过程
首先,在单元格M3中输入公式:=sum(E3:L3)。
其次,以鼠标指向单元格M3右下角的填充柄,向下拖动鼠标,直到M24。
第三,在单元格O3中输入公式:=M3*2。
第四,以鼠标指向单元格O3右下角的填充柄,向下拖动鼠标,直到O24。
第五,在单元格P3中输入公式:=N3+O3。
第六,以鼠标指向单元格P3,键入<Ctrl>+C,以鼠标拖动选中区域P3:P24,然后键入<Ctrl>+V。
第七,在单元格E26中输入公式:=AVERAGE(E3:E24);
第八,以鼠标指向单元格E26右下角的填充柄,向右拖动鼠标,直到P26。
(4)最终效果
处理之后的最终效果如图5-24所示。
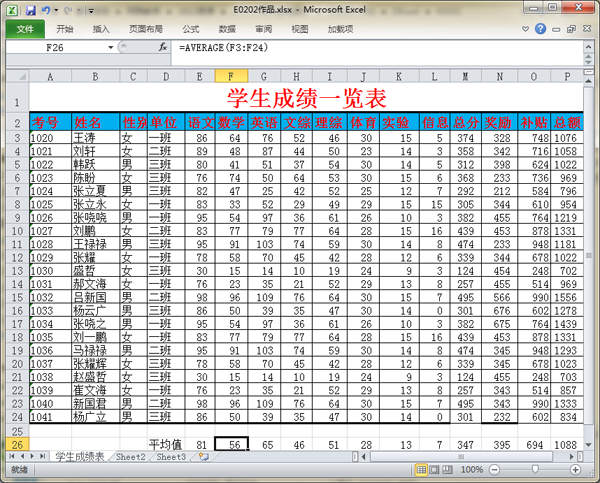
图5- 24处理之后的最终结果
3. 复杂的公式与计算
(1)案例要求
已知Excel工作簿”E0203素材.xlsx”,其中的工作表“学生成绩表”中是某中学学生的成绩。如图5-25所示。
现在需要在B25根据姓名统计出学生人数,在区域E25:P25中统计出数据的个数。接着在E26:P26计算出相应列的均值,在E27:P27中计算出相应列的最大值。
在O29中计算出男生人数,在O30中计算出女生人数。
在区域E30:G33中计算出语文、数学、外语在各个分数段的值。
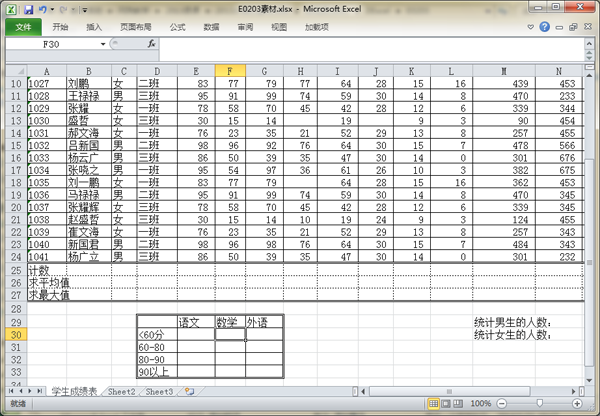
图5- 25处理之后的最终结果
(2)操作思路
针对第1名学生输入一个具有一般意义的公式,然后可以借助“公式填充”或者“公式复制”的方式把公式填满其他学生的相应单元格。
(3)具体过程
首先,在单元格B25中输入公式:=CountA(B3:B24)。
其次,在E25中输入公式:=count(E3:E24)。
第三,以鼠标指向单元格E25右下角的填充柄,向右拖动鼠标,直到P25。
第四,在单元格E26中输入公式:=average(E3:E24)。在单元格E27中输入公式:=max(E3:E24)。
第四,以鼠标拖动选中区域E26:E27,然后指向区域右下角的填充柄,向右拖动鼠标,直到P27。
第五,在单元格O29中输入公式:=COUNTIF(C3:C24,"男"),在O30中输入公式:=COUNTIF(C3:C24,"女")。
第六,依次在单元格E30:E33中输入公式:
=Countif(E3:E24,”<60”)、
=Countif(E3:E24,”<80”)-Countif(E3:E24,”<60”)、
=Countif(E3:E24,”<90”)-Countif(E3:E24,”<80”)、
=Countif(E3:E24,”>=90”)。
第七,以鼠标拖动选中区域E30:E33,然后指向区域右下角的填充柄,向右拖动鼠标,直到G33。
(4)最终效果
完成所有操作之后的最终结果如图5-26所示。
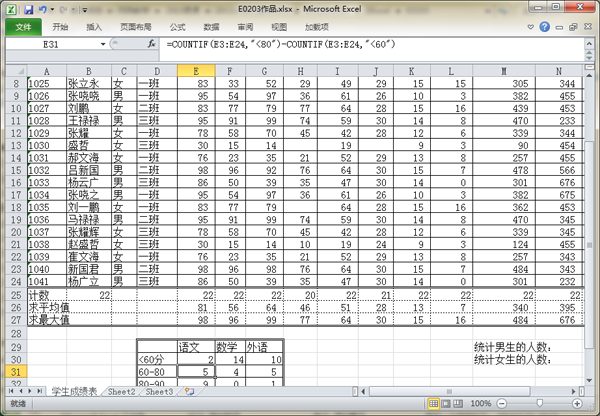
图5- 26处理之后的最终结果
4. 带有混合坐标的公式与计算
(1)案例要求
已知Excel工作簿“E0204素材.xlsx”,请在其中创建一个乘法口诀表。如图5-27所示。
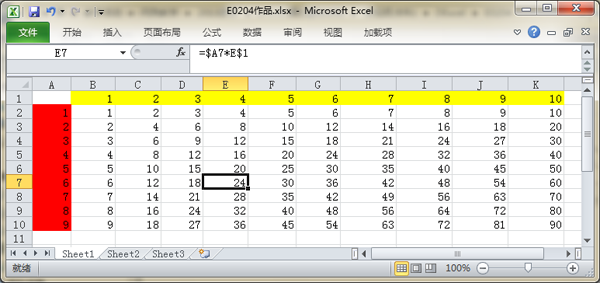
图5- 27乘法口诀表的最终结果
(2)操作思路
利用公式填充的方式分别输入水平和垂直的数据序列1,2,3……,然后输入一个具有一般意义的公式,最后把公式复制到矩形区域。最终,实现一张乘法口诀表。
(3)具体过程
首先,在单元格B1和C1中输入数据1、2,以鼠标拖动选中区域B1:C1,然后鼠标指向区域右下角的填充柄,向右拖动到J1,填充一个1-9的等差数列。
其次,利用【开始】选项卡的【字体】区块,设置区域的背景色为“浅蓝色”。
第三,在单元格A2和A3中输入数据1、2,以鼠标拖动选中区域A2:A3,然后鼠标指向区域右下角的填充柄,向下拖动到A10,填充一个1-9的等差数列。
第四,利用【开始】选项卡的【字体】区块,设置区域的背景色为“红色”。
第五,在单元格B2中输入公式:=$A2*B$1;
第六,以鼠标指向B2右下角的填充柄,向下拖动鼠标直到B10。此时,区域B2:B10被填充并构成区域;以鼠标指向此区域的右下角填充柄,向右拖动填充区域B2:J10,使之形成乘法口诀表。