7.2.2 IE浏览器简单应用
1. 登陆指定站点
如果需要登陆到某一Web站点,而且已经知道该网站的域名或IP地址,可以直接在IE的地址栏输入该网站的域名或IP地址,回车后就会登录到该网站上。例如,若要登陆新浪网站,可以直接在地址栏输入:www.sina.com.cn,或者输入:http://www.sina.com.cn/。
如果在地址栏仅仅输入域名或IP地址,IE浏览器将以http协议访问该站点,即输入www.sina.com.cn与输入:http://www.sina.com.cn/的效果相同。但是,如果要登陆的是ftp服务器,域名前面的协议名ftp不能省略。
2. 把网页内的局部文字粘贴到Word中
在浏览网页过程中,常常发现某一段文字很重要或很有趣,希望保存到自己的Word文档中。可以使用以下方法:
首先,鼠标指向这段文字的起点处,接着在网页上拖动鼠标,拖动过的区域将会反色显示。
接着,当所需信息被包括到反色区域中以后,右单击鼠标,在快捷菜单中选择【复制】,把选中的文字送到剪贴板中。
最后,打开文字处理工具Word或者记事本,然后使用【粘贴】,就可以把信息粘贴到记事本或Word中。然后,可以借助于Word或记事本对这些信息进行各种处理。
3. 保存网页上的图片和其他对象
在浏览网页时,如果发现网页上的某个图片很重要或很有趣,则可以把这个图片保存到本地计算机上。
首先,以鼠标指向这个图片,右单击鼠标,在弹出的快捷菜单中选择【图片另存为】,系统会弹出【保存图片】的对话框。
此时,指定保存位置和图片文件名称。最后单击对话框右下角的【保存】就可以了。
除了图片外,如果网页上还链接了其他一些有价值的资源(比如各类程序软件),则以鼠标右单击这个超级链接,在弹出的快捷菜单中选择【目标另存为】,此时系统弹出的【另保存】对话框,指定保存位置和文件名称。最后,单击【保存】按钮完成,把资源保存到本地磁盘中。
4. 以各种文件形式保存网页
在登陆某个网站后,如果希望把整个网页保存下来,则只需单击IE的菜单栏【文件】-【另存为】,随后弹出一个【保存网页】的对话框。如图7-3所示。
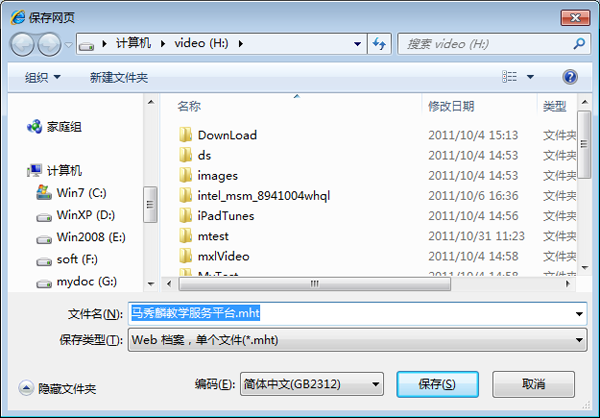
图7- 3保存网页对话框
在图7-3所示的保存网页对话框中,输入新保存文件的名称,并在【保存类型】列表框中选择以什么样的类型来保存网页。
在【保存类型】列表框中,有四个选项,其名称和含义如下:
(1)【网页,全部】,其含义是把当前网页的内容全部以网页形式保存下来。由于当前网页可能由许多种媒体组织而成,其中可能包含很多文件。所以如果把全部内容以网页形式保存下来,可能要保存很多个文件。此时,Windows将会以指定的文件名保存HTML代码和文本信息,并自动创建一个扩展名为“.files”的文件夹,把当前网页中的多媒体文件和附加信息以独立文件的方式保存到此文件夹中。例如,以【网页,全部】的模式保存一个网页为a1,则自动存储一个a1.htm文件和一个名字为a1.files的文件夹,这两个部分被强行捆绑在一起,不允许单独对其中一个进行删除和修改。a1.htm中存储的是网页中的文字信息和Html语言代码,文件夹a1.files中存放是这个网页中包含的图像文件、声音文件和动画文件等多媒体文件。
(2)【Web档案,单个文件(mht)】,其含义是把当前网页存储为Web档案形式,它也能把网页的全部内容保存下来。但它把当前网页中包含的所有内容都压缩到一个单一的、扩展名为mht的文件中。这个文件往往比较庞大。
(3)【网页,仅HTML】,其含义是仅存储当前网页的HTML代码。由于一个网页文件可能由许多种媒体组织而成,可能会包含很多文件。但是,在使用【网页,仅HTML】时则忽略其中的图片、动画、声音等多媒体文档,仅仅保存网页中的HTML代码和文本信息。以这种方式保存的网页仍然可用浏览器打开,仍以网页形态展示,但其中的图片等信息都显示为红色的小叉号。
(4)【文本文件】,其含义是把当前网页保存为一个纯文本文件。采用这种方式保存网页,仅保存网页中的文字信息,把HTML代码、网页格式和多媒体信息全部丢弃。因此,这种方式保存的文件最小,信息也最少。在打开这种类型的文档时,不能呈现出原有网页的格式和布局。
5. 查看网页源文件
在浏览网页的过程中,有时需要查看网页的源代码,即查看其HTML代码。常用的方法有两种:
(1)使用系统菜单:【查看】-【查看源文件】。
(2)右单击网页上的某一空白区,在弹出的快捷菜单中选择【查看源文件】。
执行上述操作后,系统将把当前页面所使用的HTML代码显示在打开的记事本中。
比较这两个方法,在网页没有使用框架,页面仅由一个HTML文档组成的情况下,两个方法的功能相同。但是,如果页面使用了框架,当前页面由几个html文档组成,则方法(1)显示的是框架文件的源代码,方法(2)显示的是鼠标右单击位置的那个网页的源代码。
本功能常被网页设计者使用,主要用于模仿别人网页中的设计技巧,有时也用于处理一些禁止复制的页面。例如,通过显示源代码的记事本窗口【粘贴】或【另存为】源代码,就能把不允许复制的网页内容另存到本地磁盘中,以便进行其他处理。
6. 改变网页显示所使用的语言
有些网页在设计时存在疏漏,没有在网页Head区声明页面使用的语言,造成浏览器无法利用正确的语言显示这种页面。比如,用简体中文的方式显示BIG5码文档,就会显示出一片根本无法识别的乱码。
在发现当前网页显示为乱码时,可以根据网页的隶属单位初步判断该网页可能使用哪种语言,然后再尝试改变此网页的编码方案。
(1)单击菜单【查看】-【编码】,然后在下级菜单中选择适当的语言编码。例如,对台湾的站点选择【繁体中文(BIG5码)】,对日本的站点选择【日文】。
(2)右单击网页上的某一空白点,在弹出的快捷菜单中选择【编码】,然后在下级菜单中选择合适的语言编码。
系统将会按照新的编码形式解释这个页面。
7. 使用个人收藏夹
个人收藏夹是IE为用户提供的一个特殊位置,用户可以把感兴趣的网站的地址存放在收藏夹中,以便于以后快速登录。
(1)把当前页面的网址添加到个人收藏夹
在浏览网页过程中,如果发现某一站点很不错,希望能够记住这个站点并且以后可以快速登陆。那么可以把这个站点添加到个人收藏夹中。此时,单击IE窗口左上角的【收藏夹】,在下拉菜单中选择【添加到收藏夹】,则弹出对话框。如图7-4。
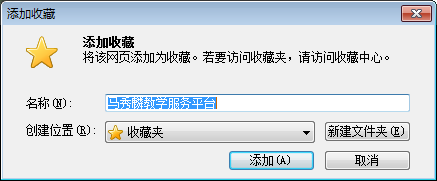
图7- 4添加到收藏夹
为这个页面输入一个容易理解的名称,然后单击按钮【确定】,就把这个站点添加到收藏夹了。
(2)使用个人收藏夹快速登陆网站
打开IE以后,如果想登陆已经存储在收藏夹中的网站,直接单击IE窗口左上角的【收藏夹】,在下拉式列表中选择已经收藏的网站,然后直接单击就可以了。
(3)整理个人收藏夹
随着Internet的应用次数的增加,个人收藏夹中的内容越来越多。为了管理收藏夹中的项目,系统提供了整理个人收藏夹的功能。
单击IE窗口左上角的【收藏夹】,打开其下拉列表。在下拉列表中找到【添加到收藏夹】,然后单击其右侧的小三角,会弹出一个下拉菜单,接着从中单击【整理收藏夹】。就会打开如图7-5所示的【整理收藏夹】对话框。
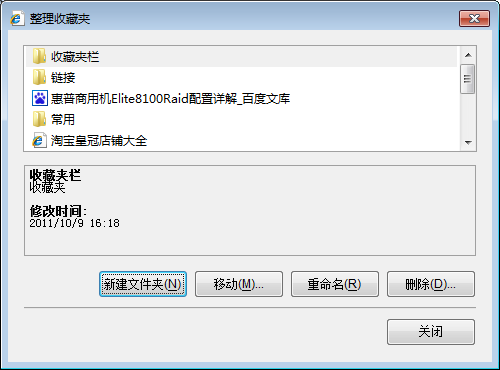
图7- 5整理个人收藏夹
利用【整理收藏夹】对话框创建文件夹、移动网站信息到指定的位置,从而实现对个人收藏夹的管理。利用收藏夹中的文件夹实现对网站信息的分层、分级管理。
8. 其他
在IE浏览器的命令栏中,还有【后退】、【前进】、【停止】、【主页】等按钮,其功能都比较简单,这里不再一一赘述。