7.3.2 Outlook2010的使用
1. 准备工作
根据Email工作的基本原理,以客户端软件收发Email必须满足以下要求:
(1)已经在邮件服务器上申请了邮箱,而且该邮箱支持POP3协议或者IMAP协议,并提供相应的服务。
(2)计算机已经接入Internet,能够与邮箱所在的服务器正常连接。
(3)已经从ISP处获取了以下关键信息:POP3服务器的域名或者IP地址;SMTP服务器的域名或者IP地址;邮箱的账号和密码;用户的完整Email地址。
本教材将以Office 2010自带的Outlook为例讲解客户端软件发送Email的过程。如图7-19所示。
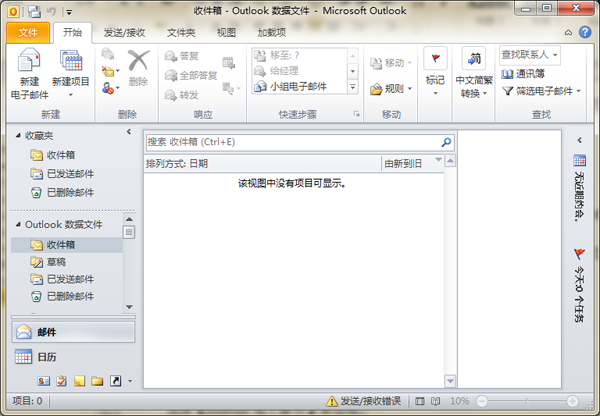
图7- 19 Outlook主界面
2. 配置Outlook软件的账号
(1)基本条件
POP3服务器,SMTP服务器,账号
(2)操作过程
首先,单击【文件】—【信息】—【添加账户】—【电子邮件账户】;
其次,选择【手工配置服务器设置或其他服务器类型】单选框;
第三,选择【Internet电子邮件】单选框,此时弹出“添加新账户”对话框,如图7-20所示;
第四,在“添加新账户”对话框中输入必要的配置信息。
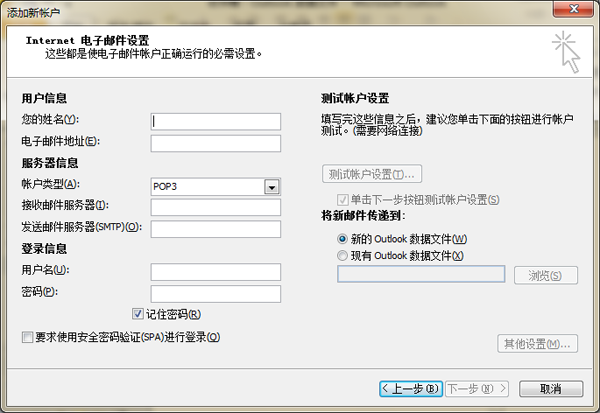
图7- 20添加新邮件账号界面
(3)注意事项:
在正常情况下,建议:在配置完毕,执行【测试账户设置】。或者:设置为【自动账户设置】。但是,若邮件账号的信息不全,尚无法连接远程服务器进行测试,则不要执行【测试账户设置】,应把相关复选框设置为无效。
3. 创建邮件并发送
(1)操作过程
首先,启动Outlook2010,单击【创建电子邮件】按钮,启动新建邮件窗口。如图7-21所示。

图7- 21创建新邮件界面
其次,输入:收件人、抄送、邮件内容。
第三,添加“邮件附件”。
第四,设置邮件的优先级。
第五,在“选项”选项卡中,设置“请求阅读回执”为有效。
第六,发送邮件。回到Outlook主窗口,选择【发送与接受】选项卡,单击相应按钮。
(2)关键技术点
填写收件人地址/抄送/设置文本格式/添加附件设置优先级;
还可以在【选项】选项卡——请求送达回执/请求已读回执。
4. 管理邮件
(1)转发或答复邮件
在Outlook的【开始】选项卡,选择【转发】/【答复】按钮。
(2)另存邮件
首先,选择一封邮件;
其次,菜单【文件】—【另存为】,弹出“保存文件”对话框;
第三,选择存储位置,填写存储的文件名;
最后,单击【保存】按钮保存此邮件。
(3)利用文件夹管理收件
其一,新建文件夹。具体方法是:右单击【收件箱】,选择【新建文件夹】。
其二,把邮件复制或移动到其他文件夹。具体方法是:
首先,选择一些邮件;
其次,右单击选中的邮件,在弹出的快捷菜单中选择【移动】——【其他文件夹】。
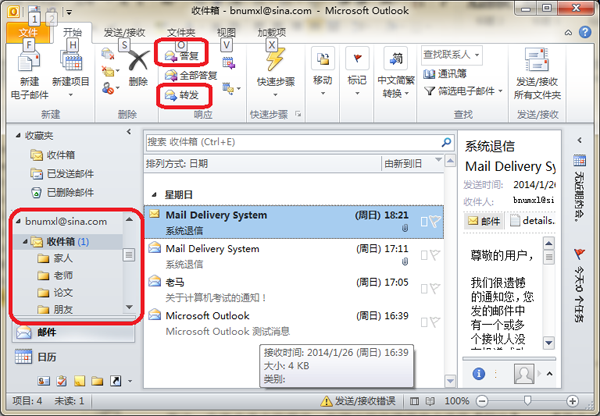
图7- 22管理本地邮件的对话框
(3)删除邮件
具体操作方法是:首先,选择一些邮件,然后,右单击选中的邮件,在弹出的快捷菜单中选择【删除】。
5. 邮件规则
(1)邮件规则的含义
用户可以利用Outlook2010制定一些规则,以便对特定用户发送的邮件实现特殊处理。
(2)常见的操作
把指定条件的邮件移到特定的文件夹、或者删除它。
(3)设置邮件规则的方法
首先,在outlook的【开始】选项卡的【移动】区块找到“规则”按钮;注意:必须保证邮件账户配置正确,而且先选定“收件箱”项目,然后查找“创建规则”项目。若邮件账户配置失败,则不存在“规则”按钮
其次,单击【规则】下拉列表中的“创建规则”项,则启动“创建规则”对话框。可直接创建简单规则,也可利用“高级选项”按钮,创建复杂的邮件规则。
第三,利用“规则向导”界面,先设置“选择条件”;如图7-23所示。然后【下一步】;
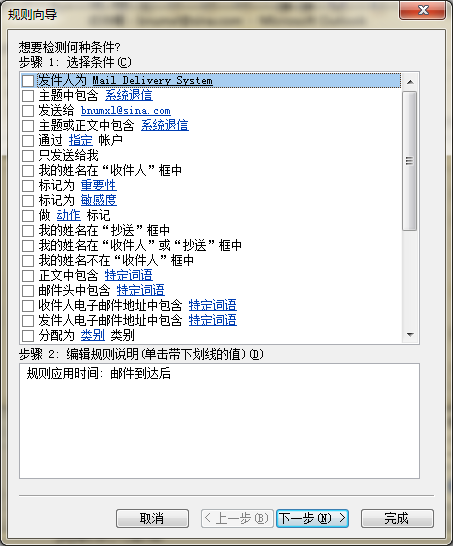
图7- 23创建邮件规则——选择邮件的条件
第四,设置“处理方式”;如图7-24所示。
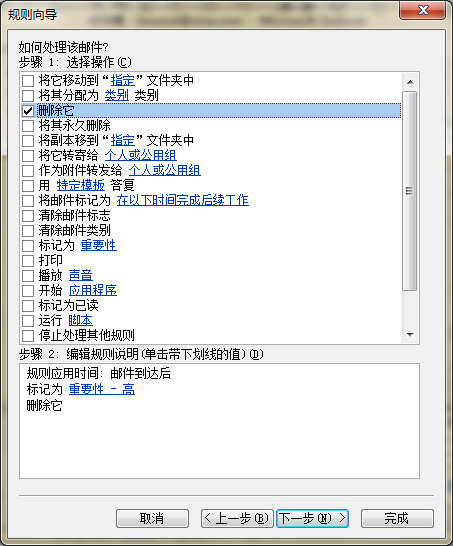
图7- 24设置对邮件的处理方式
第五,给这个规则一个名称。
6. 联系人管理
(1)含义
把收件人加到“联系人”中,类似于我们手机中的通讯录,是联系人的集合,其中可以包括联系人的电话号码、邮箱地址、住址等信息。
(2)新建联系人的方法
其一:从已收邮件中把地址添加到“联系人”。
首先,打开某个邮件;
然后,直接邮件中的“发件人地址”,选择“添加到Outlook”联系人。
其二:直接添加新的联系人
首先,在Outlook的【开始】选项卡中,选择“通讯簿”。打开通讯簿窗口。
然后。选择“新建”—“添加新地址”——“新建联系人”,打开新建联系人界面;如图7-25所示。
第三,输入联系人信息。
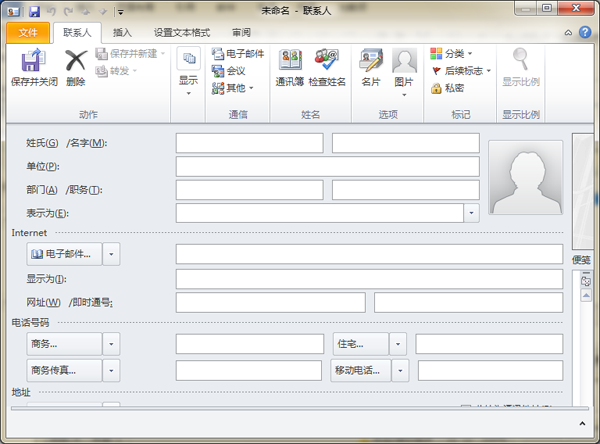
图7- 25“新建联系人”界面
7. 新建通讯组
(1)新建通讯录的含义
新建通讯组,可把联系人加到通讯组;
利用通讯组,可以实现邮件的群发。
(2)新建通讯组的方法
首先,在Outlook的【开始】选项卡,选择“通讯簿”。打开通讯簿窗口。
其次,选择“新建”—“添加新地址”——“新建联系人组”。此时,打开“新建联系人组”如图7-26所示。

图7- 26“新建联系人组”对话框
第三,在“新建联系人组”窗口中,选择“添加成员”按钮;
第四,把联系人添加到“联系人组”之中。