2.4.7 文件属性与操作权限
1. 修改文件或文件夹属性
在2.3.1中,已经阐述了文件属性的概念,文件或文件夹可以被赋予只读、隐藏、系统、归档等属性,本节将讲授设置文件或文件夹属性的具体方法。
(1)设置文件属性
首先,利用【计算机】窗口直接定位到某个文件夹中,以鼠标选定一个或多个文件;
然后,右单击选定的文件,在随之弹出的快捷菜单中选择【属性】,打开【文件属性】对话框,如图2-31所示。在【常规】选项卡中,可以直接选中或撤销【只读】、【隐藏】等复选框项目,最后单击【确定】完成设置。
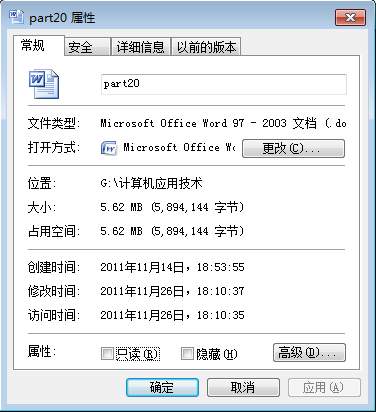
图2- 31文件属性对话框
(2)设置文件夹属性
首先,利用【计算机】窗口直接定位到被设置属性的文件夹的上级文件夹中,以鼠标单击选定需要设置属性的文件夹。
然后,右单击选定的文件夹,在随之弹出的快捷菜单中选择【属性】,打开【文件夹属性】对话框,如图2-32所示。在【常规】选项卡中,直接选中或撤销复选框【只读】和【隐藏】项目,最后单击【确定】按钮,确认这种设置。
此时,系统还要求回答本设置的作用范围,如图2-33所示。可选择其中一种方式,再单击【确定】才能完成设置。
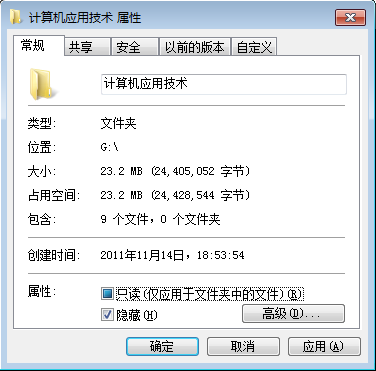
图2- 32文件夹属性对话框
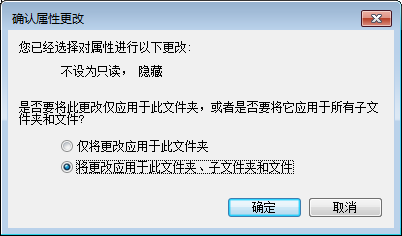
图2- 33对文件夹设置属性的作用范围
在【文件夹属性】对话框中,除了【常规】选项卡外,还有【共享】、【安全】等选项卡。其中【共享】选项卡负责设置文件夹的多用户共享,其功能将在3.8.2中进行阐述。而【安全】选项卡则用于设置某些用户对本文件夹的操作权限。
2.文件或文件夹的操作权限
作为一个多用户操作系统,Windows 7允许创建多个用户,其中管理员用户可以限制标准类型用户对文件夹的操作权限。要想设置用户对文件夹的操作权限,该文件夹所在的磁盘必须使用NTFS文件系统,FAT格式的文件系统不支持操作权限的概念。
(1)基本思路
对于NTFS格式的磁盘上的文件夹,右单击后选择【属性】对话框,打开如图2-34所示的【文件夹属性】对话框,从中选择【安全】选项卡,打开各个用户对此文件夹的操作权限配置对话框。如图2-34所示。
在此对话框中,管理员可以完成针对各个用户的具体设置。
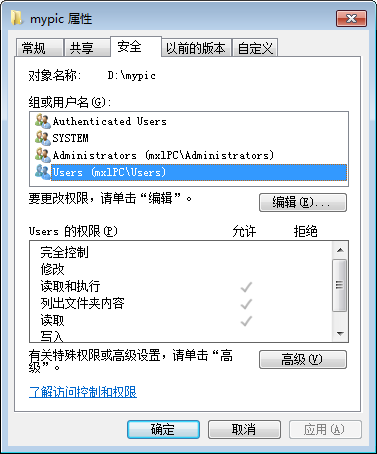
图2- 34设置用户对文件夹的操作权限
(2)实践型案例
假设在当前的Windows 7系统中已经有一个名字为abc的用户,现在管理员用户不希望标准用户abc访问D盘上的文件夹mypic,则可以执行以下操作。
首先,利用【计算机】窗口直接定位到D盘根文件,以鼠标单击选定文件夹“mypic”。
其次,右单击文件夹“mypic”,在随之弹出的快捷菜单中选择【属性】,打开【文件夹属性】对话框,然后选择【安全】,进入到如图2-34所示的对话框。
第三,单击如2-34中部的【编辑】按钮,打开如图2-35所示的对话框。
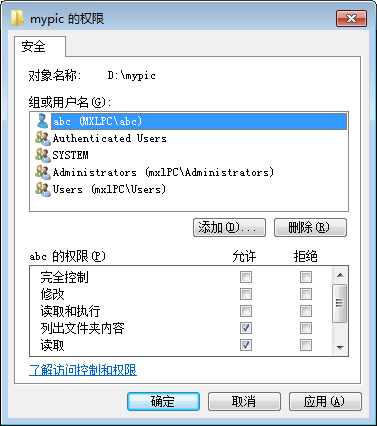
图2- 35编辑用户对文件夹mypic的操作权限
第四,单击图2-35中部的【添加】按钮,把标准用户abc添加到上部的用户列表中。然后在上部列表中选中用户abc,接着把底部【允许】列的复选框全部设置为【无效】。最后,单击【确定】按钮确认这一设置。
经过这种设置,用户abc对于文件夹D:\mypic将没有任何权限。