2.6.5 查看系统的硬件配置信息
在应用Windows 7系统过程中,经常需要了解计算机系统的配置情况。因此,能够测试计算机的软硬件配置,是使用计算机的一项基本技能。
1. Windows 7的体验指数
Windows体验指数是Windows 7提供的一项新功能,能够对计算机的整体性能进行评价,找到影响计算机性能的瓶颈,以便于有针对性地进行改进。
右单击【计算机】图标(桌面或者【开始】菜单中),在弹出的快捷菜单中选择【属性】,就能打开【计算机基本信息】窗口。或者,利用【控制面板】—【系统和安全】—【系统】,也能进入到此窗口中。如图2-53所示。
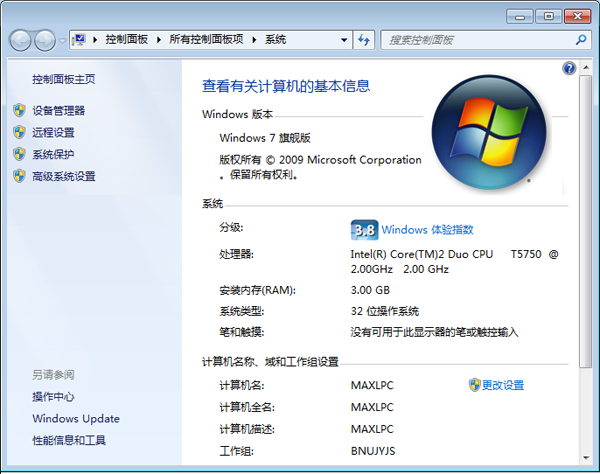
图2- 53体验指数
图2-53中部的系统分级指数说明本计算机的性能为3.8。如果想知道影响本计算机性能的关键因素是什么,则可以单击数值“3.8”后边的链接【Windows体验指数】,打开如图2-54的对话框,显示出本计算机的各个设备的性能值。从图2-54所知,影响本机性能的关键指标是显示卡的图形处理能力,它的体验值仅有3.8。
如果新更换了硬件,则可以在图2-54中单击链接【重新运行评估】,重新进行体验指数检测。
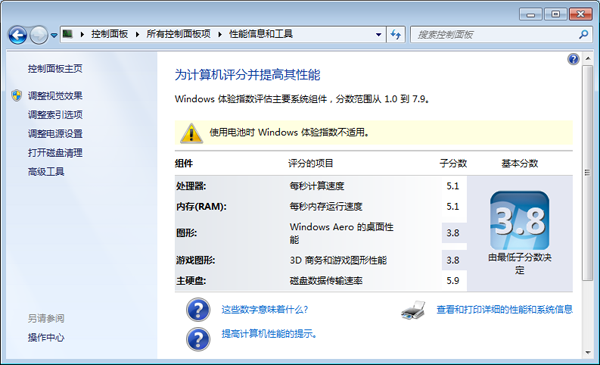
图2- 54 Windows体验指数的数值
2. 掌握计算机的基本配置
在图2-53中除了显示出Windows体验指数外,还显示出了本计算机的基本配置信息。从图2-53中部可知:本计算机使用的是Intel T5750的CPU,安装了3GB的内存,是32位的Windows 7操作系统。计算机的名称是:MAXLPC,工作组为BNUJYJS。
在图2-53所示的界面下,利用右侧的【更改设置】链接,还可以修改计算机的名称、所在工作组等信息。
3. 检查计算机的硬件配置信息
要了解计算机中硬件设备的配置情况,可以通过系统的【设备管理器】或者【系统信息】功能实现。
(1)利用设备管理器了解硬件配置
右单击【计算机】图标(桌面或者【开始】菜单中),在弹出的快捷菜单中选择【属性】,就能打开【计算机基本信息】窗口(如图2-71所示),从其左侧选择【设备管理器】。也可以【控制面板】-【系统和安全】,打开【系统和安全】配置窗口,在【系统】下找到【设备管理器】,然后单击它,打开【设备管理器】窗口。
单击【设备管理器】后,就能打开本机的【设备管理器】窗口。如图2-55所示。
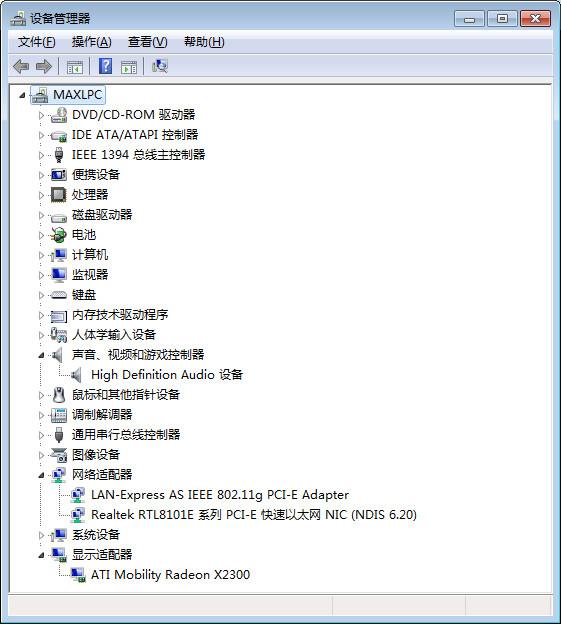
图2- 55【设备管理器】显示出本机的硬件配置
在【设备管理器】中能显示出本机全体硬件设备的配置。由于不同计算机的显示卡、声卡和网卡的型号不同,所需的驱动程序也不同,其性能更是千差万别,因此了解计算机所采用的显示卡、声卡和网卡的型号和版本是非常重要的。在图2-55中清楚地显示出了笔者的笔记本电脑的声卡、网卡和显卡的型号。
在【设备管理器】中,如果某个设备前面的图标上有个黄色的小叹号,则表示此设备存在故障,不能使用,多数是由于其驱动程序不正常而引起的。如果某个设备前面的图标上有个黑色的下箭头(例如![]() ),则表示此设备目前被用户禁用。如果需要启用此设备,只需右单击这个设备,从快捷菜单中选择【启用】就会重新启用这个设备。
),则表示此设备目前被用户禁用。如果需要启用此设备,只需右单击这个设备,从快捷菜单中选择【启用】就会重新启用这个设备。
(2)利用系统信息了解硬件配置
从【开始】—【所有程序】—【附件】—【系统工具】—【系统信息】命令可以打开【系统信息】对话框。如图2-56所示。通过此对话框,可以详细地了解系统的配置信息。

图2- 56系统信息对话框