3.6.1 样式
1. 样式
样式,就是应用于文本、表格、图形和列表的一套格式特征,可用于对文档内的对象批量地设置组合性的格式。在长文本文档中,通常会有很多章节,其中的章标题、节标题以及正文都应该使用统一的格式。如果对每一个标题、每一段文本都逐一地手动设置字体、字形和字号、行距等,不仅繁琐更容易出错,而且特别不便于统一地改变某级标题的字体、字号等。因此对于长文档,应用“样式”就极为重要。
关于样式,我们之前已经应用很多了,比如图片效果样式、形状样式、表格样式等。其中,文本样式的应用最为广泛,就是应用于文本的一系列字符格式和段落格式的集合。当标题和文本使用了样式后,只要修改样式定义,就把与此样式有关的所有实例改变了显示格式。因此,利用样式可以快速改变文本的外观,正确设置样式可以极大地提高工作效率。
在Word 2010中,除了可以使用系统内置的各种样式外,还可以非常方便地设置个性化的样式,也可以根据自己需要修改内置样式的显示格式。
2. 标题样式
在文档中,标题本质上就是一些特殊的段落,用于标记一段文字或者一个章节的语义。在格式上看,标题应该有别于其他正文段落。对于标题,要突出显示,通常会选择较大一些的字号,使用加粗效果等。从语义看,标题被划分为不同的级别,有1级标题、2级标题、3级标题等。为此,Word使用内置样式定义文档中的各级标题,如标题1、标题2、标题3……标题9。
标题样式规定了同一级标题的字符格式和段落格式,同时也规定了标题的大纲级别。应用标题样式不仅可以使各级标题具有相同的外观,更便于快捷地更改所有同级标题的外观,还能智能化地制作出文档的标题目录。
在【开始】选项卡中,有个【样式】区块,如图 3-74所示。利用此区块,可直接把选中的文本设置为内置的某一级标题。

图 3-74“开始”选项卡的“样式”区块
3. 应用内置样式
(1)利用“样式”区块为文本应用内置样式
首先,将插入点放到要应用样式的段落中,或选中整个段落。
其次,利用【开始】选项卡的【样式】区块,单击其中的某一样式。例如,直接选择图 3-74“标题1”、“标题”或“正文”等内置样式。
也可以单击【开始】选项卡的【样式】区块的对话框启动器,启动【样式】对话框,然后从样式对话框中选择某一种样式。
如果要对文档中多个章标题应用【标题1】样式,则可以先按住<Ctrl>键,将这些章标题选中,然后,单击样式列表中的【标题1】样式。
如果单击样式项最右侧的垂直下箭头![]() ,可展开下拉式的样式库列表,从中能选择所需的某一样式。
,可展开下拉式的样式库列表,从中能选择所需的某一样式。
(2)选择样式库
如果【样式】列表中已显示出的列表项不能满足要求,则可以更换样式库。
首先,在【开始】选项卡的【样式】区块中,单击【更改样式】按钮,会立即给出下拉列表。
然后,在下拉列表中选择【样式集】,然后可从其下级菜单中选择要使用的样式集。
(3)显示所有样式
如果要应用的样式没有出现在【样式】列表中,例如需要使用的【标题3】没有显示在【样式列表】中,则需要重新设置样式的显示方式,使之显示出所有样式。
首先,单击【开始】选项卡【样式】区块的对话框启动器(右下角的小斜箭头)。此时,弹出【样式】对话框。
其次,在【样式】对话框中,单击右下角的【选项】命令,使【样式窗格选项】对话框出现。如图 3-75。
第三,在【样式窗格选项】对话框中的【要显示的样式】列表中,选择【所有样式】。此后,会在【样式】对话框中显示出所有可用的样式。
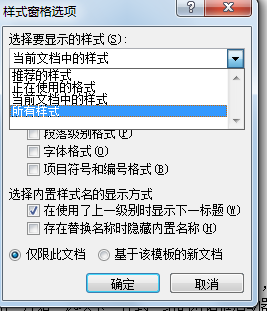
图 3-75【样式窗格选项】对话框
4. 修改样式
Word 2010提供了多个内置样式,但内置样式的格式未必能符合用户的要求。因此用户常常通过修改内置样式的格式,以实现批量修改文本格式的目的。
首先,在【开始】选项卡的【样式】组中,右单击要修改的样式。例如,右单击【标题2】。
其次,在弹出的快捷菜单中先选择【选择所有的实例】,然后再单击【修改】命令。此时,就会启动【修改样式】对话框。如图 3-76所示。
第三,在【修改样式】对话框中,单击左下角的【格式】按钮。此时,可以选择【字体】选项,以便修改选定样式的字体、字号字体颜色等;同理,若选择【段落】选项,则能对段落格式作进一步的修改。当单击【编号】项目时,还可以重新设置标题编号的形式。
最后,单击【确定】按钮,确认对选定样式的格式修改。
如果在图 3-76中选定了【自动更新】,则所有应用了此样式的段落都会自动更新到新修改的格式。
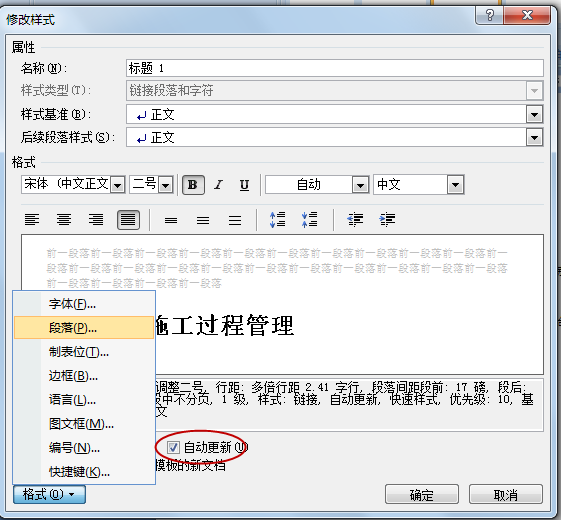
图 3-76“修改样式”对话框
5. 创建新样式
在Word文档中,人们常常把某个段落所用的格式命名为新样式,以供其他段落应用。
首先,对一段文字或标题进行格式设置。
其次,右单击该段落的文本,在弹出的快捷菜单中选择【样式】,并在下一级菜单中选择【将所选内容保存为新快速样式】。
第三,在随之弹出的【根据格式设置创建新样式】对话框中,输入新样式的名称。如果单击此对话框底部的【修改】按钮,还可以做进一步的格式修改。
最后,单击【确定】,新样式创建完成。