3.6.2 使用大纲组织文档
利用大纲视图,可以清晰地显示出文档的结构,把文档标题和正文分级显示出来。在大刚视图中,还可以根据需要,暂时折叠下级标题和正文,以突出文档的总体结构。使用大纲视图可以迅速地了解文档的结构和内容梗概。
1. 大纲视图
在【视图】选项卡的【文档视图】中单击【大纲视图】,或在Word2010窗口的右下方状态栏中单击【大纲视图】按钮,即可把文档切换到大纲视图。如图 3-77所示的界面就是显示到2级标题的大纲视图。从图 3-77中,清楚地看到了在一章中各节内容的层次关系。
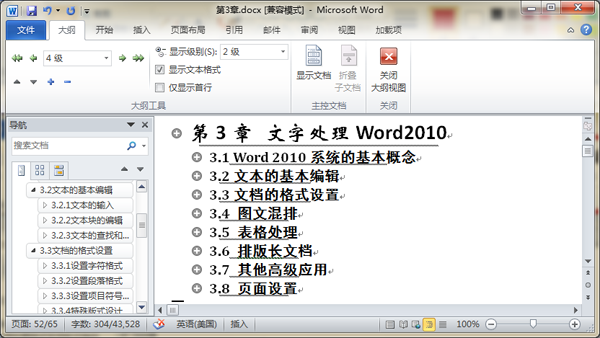
图 3-77文档的大纲视图
在大纲视图下,Word的功能区自动切换到【大纲】选项卡,如图 3-78所示。在大纲视图中,可设置和调整各个标题的大纲级别,更改标题的排列顺序,或设置显示级别,查看大纲项目等。
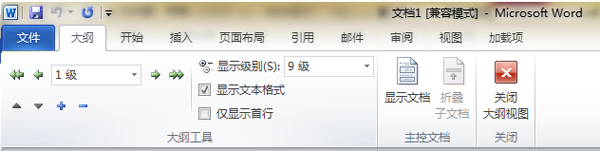
图 3-78“大纲”选项卡
在Word的编辑状态下,还可在【视图】选项卡中设置【文档结构图】复选框为有效,这样就能在Word窗口左侧显示出类似大纲视图的“文档结构图”。
利用文档结构图,可显示出整个文档的内部结构。
通过单击“文档结构图”中的某个标题项,能够快速地跳转到相应的页面中。
2. 使用大纲视图组织新文档
对于强调结构的长文档(特别是书稿),常常需要使用大纲视图组织来新文档。其基本思路是先建立文档的各级标题,在文档组织结构形成后,再逐层添加详细的正文。
首先,建立新的文档,并切换到大纲视图中。
其次,最先输入的标题被系统自动设定为内置的样式“标题1”。当单行标题输入完毕后,可按<Enter>键以便输入下一个同级标题。
第三,当插入点放在标题的最前面时,键入<Tab>可以使标题降低一级;敲击<Shift>+<Tab>可以使标题上升一级。
在建立了满意的文档组织结构后,就可以切换到普通视图或页面视图,以便添加详细的正文内容,也可以借助于“文档结构图”,把文档编辑和文档的整体结构显示在一个视图下,以便在编辑文档的过程中从整体上把握文档。
3. 使用大纲视图调整文档结构
(1)设置标题级别
首先,把插入点放在段落中,或者选定作为标题的文本。
其次,在【大纲】选项卡的【大纲工具】中,从【大纲级别】列表中选择标题级别。
当然,也可以先选择多个相同级别的段落,然后在【大纲级别】列表中选择标题级别。
(2)修改标题级别
首先,选定文本,或把插入点放在段落中。
其次,在【大纲】选项卡的【大纲工具】中,从【大纲级别】列表中重新选择标题级别。或单击【大纲】选项卡的【升级】或【降级】按钮,改变当前标题的级别。
(3)更改大纲对象的顺序
首先,选择要改变顺序的标题或文本块。
然后,单击【大纲】选项卡中的【上移】/【下移】按钮。
如果移动的是标题,则它控制的所有下级标题和正文也一起被移动。
(4)展开/折叠大纲项目
首先,把插入点放在某级标题中。
其次,单击【大纲】选项卡中【大纲工具】组的【展开】/【折叠】按钮,即可展开/折叠下一级大纲项目。
另外,双击标题前的【+】号标记,可以展开此标题内包含的全部内容。反之,双击标题前的【—】标记,则折叠此级标题。
(5)设置显示级别
在【大纲】选项卡中的【大纲工具】组中,打开【显示级别】的下拉列表框,可选择一种大纲级别,比如3级,则会在【大纲】视图中显示出此级别以上的所有标题。
4. 插入书签交叉引用
书签通常用于帮助用户在Word长文档中快速定位,使用书签直接定位到特定的位置而不需要在文档中逐页滚动。此外,还可以为书签添加交叉引用。例如,在文档中插入书签后,可以创建面向该书签的交叉引用,从而在文本的其他位置引用该书签,或者用书签标记需要以后修订的文本。
(1)添加书签
在Word2010文档中,文本、段落、图形图片、标题等处都可以添加书签。
首先,选中需要添加书签的文本、标题、段落等内容。如果需要为大段文字添加书签,则只需将插入点光标定位到目标文字的开始位置,以便添加位置书签。
其次,切换到【插入】功能区,在【链接】组中单击【书签】按钮。此时,弹出【书签】对话框。
第三,在【书签】对话框中,在其【书签名】编辑框中输入新书签的名称(书签名只能包含字母和数字,不能包含符号和空格),并单击【添加】按钮即可。
(2)应用书签定位
首先,在【开始】选项卡的右侧单击【查找】按钮,打开【查找与替换】对话框。
其次,切换到【定位】选项卡,在其左侧的【定位目标】中选择【书签】,在其右侧的文本框中输入书签名称。
最后,单击【定位】按钮,系统将跳转到书签所标记的页面中。此时,书签指向的文字将被反色显示。
(3)创建面向书签的超链接
在Word2010文档中,除了可以使用书签功能快速地定位到本文档中的特定位置外,用户还可以创建书签超链接,从而实现在文档之间创建链接的目的。
首先,选中需要创建超链接的文字。
其次,切换到【插入】选项卡,在【链接】组中单击【超链接】按钮。此时,将弹出【插入超链接】对话框。
第三,在【插入超链接】对话框内,在其【链接到】区域选中【本文档中的位置】选项。然后,在【请选择文档中的位置】列表框中选择合适的书签。
最后,单击【确定】按钮即可。
当建立好超级链接后,如果按住<Ctrl>并单击已建立超链接的文本,就会跳转到书签所在的位置。另外,在【插入超链接】对话框中,如果选择【原有文件或网页】,则可以创建链接到其他文档的超级链接。
5. 脚注和尾注
(1)脚注与尾注的概念
脚注和尾注用于在文档中为其内部的特定文本提供解释、说明以及相关的参考资料。
脚注将与所注释的文字处于同一页面中,位于页面底端,通常用于对文档的内容进行立即注释、说明。
尾注出现在节或文档的结尾处,常用于说明本文档所引用文献的来源等。
在一个文档中可以同时包括脚注和尾注。Word 系统会根据脚注、尾注所对应的主文字的位置,自动对脚注和尾注进行编号。在添加、删除或移动脚注和尾注时,Word 能对脚注和尾注所引用的标记重新自动编号。
(2)插入脚注/尾注
首先,在页面视图中,把插入点放在需要添加注释的正文中。
其次,在【引用】选项卡的【脚注】组中,单击【插入脚注】或【插入尾注】命令按钮。系统随即自动到在正文的插入点处插入自动编号,并立即在当前页面底部或文档尾部设置“注释插入点”。
第三,在系统提供的“注释插入点位置”输入注释内容,并可设置其格式。
另外,也可单击【引用】选项卡上的【脚注】组对话框启动器,然后在打开的【脚注和尾注】对话框中进行更为精细的多项设置。如图 3-79所示。
在添加脚注后,脚注号码自动顺序排列。当由于正文的编辑而导致被注释的词组移到下页时,脚注会自动跟随移动到下页,并重新编号。
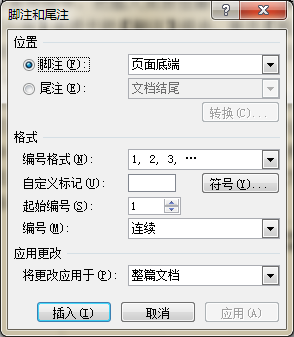
图 3-79“脚注和尾注”对话框
(3)查阅脚注的注释文本
双击文档中的脚注标记,即可跳转到脚注区该脚注的注释文本中。把鼠标指向脚注标记中停留片刻,会弹出浮动窗口并显示脚注的内容。
(4)脚注与尾注的删除
直接从文档正文中删除注释号码,即可立即删除脚注或尾注。
如果删除了一个自动编号的注释引用标记,Word会自动对其他的注释重新编号。
(5)转换脚注和尾注的类型
首先,选中要更改的【脚注】或【尾注】。
其次,在【引用】选项卡上,单击【脚注与尾注】对话框启动器,启动【脚注和尾注】对话框。
第三,在图 3-79所示的对话框中,单击【转换】按钮,可以进行脚注尾注的互换。利用此对话框,还能重新设置各级脚注、尾注编号的格式和序号。