3.6.4 题注与题注目录
如果文档中含有大量图片,为了能更好地标记这些图片,通常需要为图片添加题注。添加了题注的图片会获得一个编号,并且在插入/删除图片时,能够自动调整相关图片的编号,以保持编号的连续性。
另外,Word还允许为不同类型的项目设置不同的题注标签和编号格式。例如,表II或者“图 3-XXX”。
1. 添加题注
在本节中,以图片为例,讲解添加题注的方法。
(1)插入题注
首先,右单击需要添加题注的图片,并在打开的快捷菜单中选择【插入题注】命令。或者以单击选中图片,然后在【引用】选项卡的【题注】组中单击【插入题注】按钮。系统将打开【题注】对话框。如图 3-82所示。
其次,在【题注】对话框中,先在【标签】下拉列表中选择可用标签,
第三,单击【确定】按钮,就在图片的底部插入了自动编号的题注。
最后,添加了图片题注后,可以单击题注右边,把插入点放于此处,然后输入对图片的描述文字。
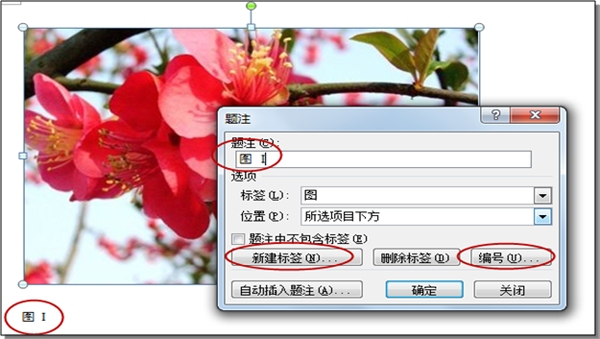
图 3-82题注对话框和图片的题注
(2)重要说明
在【题注】对话框中,系统提供了“图表”、“表格”和“公式”等类型的标签,以供用户直接选用。
如果希望在文档中使用自定义的标签,则可以单击【新建标签】按钮。接着,在打开的【新建标签】对话框中创建自定义标签。然后,可以在【标签】列表中选择自定义的标签。如果不希望在图片题注中显示标签,还可以选中【题注中不包含标签】复选框。
在【题注】对话框中单击【编号】按钮,能够打开【题注编号】对话框。单击其中的【格式】下拉按钮,在打开的格式列表中可选择合适的编号格式。如果希望在题注中包含文档章节号,则需要选中【包含章节号】复选框。设置完毕,单击【确定】按钮。
如果希望在题注中包含章节号,则要求文档中的标题要使用多级列表。
在【题注】对话框中,单击【位置】的下拉三角按钮,从列表中选择题注的摆放位置。通常情况下,表格的题注放在表格的上方,图片的题注放在图片的下方。
除了可以对图片添加题注,还可以对表格、图表等文档对象添加题注。
2. 更新题注编号
如果插入了新的题注,Word 将自动更新题注编号。但是,如果删除或移动了题注,则必须手动更新题注。
首先,选择需要更新的一个或多个的题注。
其次,右单击其中的一个题注,然后在弹出的快捷菜单中选择【更新域】命令。此时,题注的编号自动更新,各个题注的序号能够顺序排列
如果要更新所有题注,按<Ctrl>+A 选择整个文档后,按<F9>来更新所有的题注。
如果需要删除文档中的某个题注,可先选中此题注,然后键入<Del>键。在执行了删除了题注的操作后,应该手工更新其后的题注。
3. 创建题注目录
在文档处理中,除了针对整个文档的目录,还常常需要列出全部图表的目录。
首先,正确地为每个图表添加题注,并保证各个题注被正确地编号。然后,把插入点放在适当的位置。
其次,在【引用】选项卡的【题注】组中,单击【插入图表目录】按钮,此时打开【图表目录】对话框。如图 3-83所示。
第三,在【图表目录】对话框中,在右下角的【格式】列表框中选择合适的样式,在【题注标签】列表中选择要使用的标签。利用左上部的【打印预览】区可看到最终目录的呈现效果。
最后,单击【确定】按钮,将在插入点位置插入题注目录。
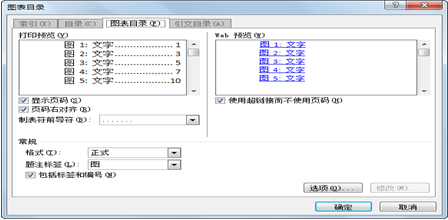
图 3-83“图表目录”对话框
提示:如果对文档中的题注进行了更改,则可以通过选择图表目录,然后按<F9>来更新图表的目录。