3.6.3 创建与更新目录
Word 2010系统可以为应用了标题样式的文档自动生成目录,避免了因频繁修改文件内容而导致的目录与正文中的标题和页码出现不一致的问题。
1. 创建目录
首先,在Word文档中正确地设置好各级标题。
其次,将插入点放在需要插入目录的位置,通常放在文档的最前面。
第三,切换到【引用】选项卡,在【目录】区块单击【目录】按钮,打来“目录列表”。如图3-80所示。
第四,在“目录列表”中选择一种内置的目录样式,即可成功创建目录。
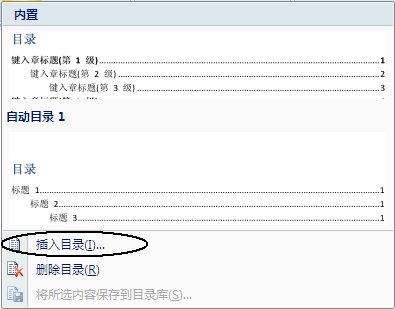
图 3-80目录列表
如果内置的目录样式无法满足要求,那么单击【目录列表】中的【插入目录】命令,就会打开【目录】对话框。如图 3-81所示。此时,在其右下角的【格式】下拉列表中选择目录的样式;在【显示级别】列表中选择目录内要包含的标题级别;在【制表前导符】的列表中设置标题到页码之间的连接符。
最后,单击【确定】按钮确认这些设置。

图 3-81【目录】对话框
在插入目录前,一定要正确地设置各个标题的大纲级别,正确地选用标题样式。
2. 更新目录
在创建目录后,如果对文档正文进行了编辑,例如新添加了标题、删除了内容,都会引起各级标题及其页码的变化,那么目录中的标题和页码就应该变化,因此需要更新目录。
右单击现有的目录,在弹出的快捷菜单中单击【更新域】命令,然后在新弹出的对话框中选择【更新整个目录】单选按钮,并单击对话框的【确定】按钮。
本次操作,促使目录被更新,能真实地反应文档的当前状态。
3. 删除目录
单击目录域,在【引用】选项卡上的【目录】组中,单击【目录】,并在列表中选择【删除目录】,就删除了当前的目录。
对于目录的删除,也可以像对待正文一样,先选定整个目录区,然后键入<Del>键。