4.3.3 插入普通形状和SmartArt图形
在Office 2010后续版本的办公软件中,经常使用两种模式的形状,其一,是传统的形状,其二,是SmartArt图形。
1. 使用普通形状
(1)插入普通形状
单击【插入】选项卡,在功能区的【插图】区块中找到【形状】按钮,单击【形状】按钮后,可展开“形状列表”。
单击“形状列表”中的某个图形,然后在幻灯片中拖动鼠标,就能在幻灯片中绘制出一个形状。对于新绘制的形状,除了在新形状周围有矩形框和常规的操作手柄外,在形状的顶部还有一个圆球状的旋转柄,在形状的中部还有两个菱形的小黄块,是它的变形柄。如图4-19所示。
(2)改变形状的外观
以鼠标拖动旋转柄,就能旋转这个形状;以鼠标拖动变形柄,可以改变当前形状的外形。
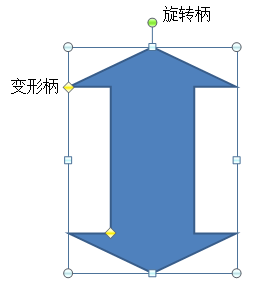
图4-19新插入的形状及其旋转柄、变形柄
选中任意一个形状后,也会在窗口顶部出现【绘图工具-格式】功能区,此时可利用【形状样式】、【形状填充】和【形状轮廓】等按钮设置形状的外观。
(3)组合与取消组合
如果在幻灯片中插入了多个形状,而且希望这些形状变成一个相对固定的整体,则可以把相关的形状组合在一起。
在按住<Shift>键时,以鼠标单击各个形状,就同时选中了这些形状。此时,右单击鼠标,在随之弹出的快捷菜单中选择【组合】—【组合】,就把被选中的全部形状组合成了一个整体。
与形状的组合相反,如果想修改组合体内部的某个形状,就需要分拆已有的组合体。只需右单击形状组合体,在随之弹出的快捷菜单中选择【组合】—【取消组合】,就把被选中的组合体拆分开来。然后,可以单独修改这些形状。
2. 应用SmartArt图形
(1)插入SmartArt图形
单击【插入】选项卡,在功能区的【插图】区块中找到【SmartArt】按钮。单击【SmartArt图形】按钮后,可展开SmartArt的对话框。如图4-20所示。
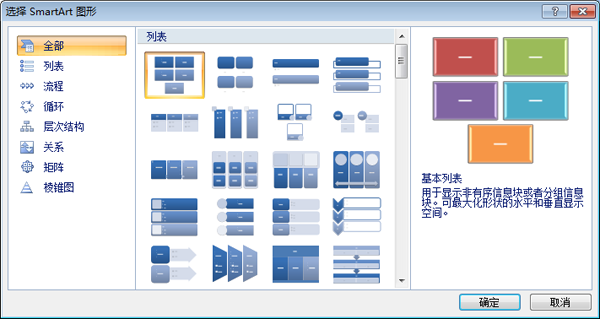
图4-20插入SmartArt图形
用户可根据自己的需要,从图4-20的对话框中选择一种新形状。
对于新插入的形状,可直接用鼠标拖动它的边框,从而改变形状的大小。如图4-21所示。
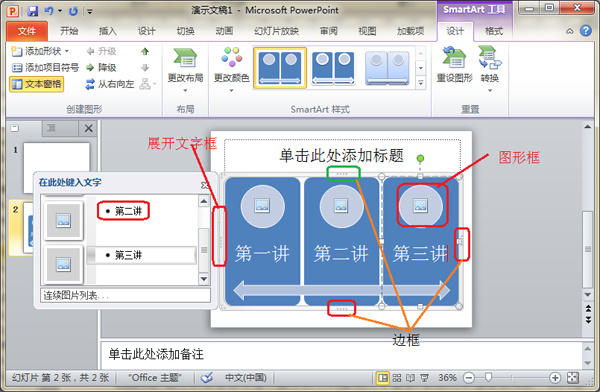
图4-21已经插入的SmartArt图形
(2)设置SmartArt图形包含的条目
SmartArt图形的主要目标是以图形的方式呈现文本信息,表达文本信息之间的一种内在联系。因此,对SmartArt图形的关键操作之一是改变SmartArt图形中的条目数。
以鼠标单击形状左侧的【展开文字框】标记,可在左侧展开一个【文字输入框】。在文字输入框中,默认有三行,表示SmartArt图形中包括3个条目。在文字输入框中每增加一行,都会在SmartArt图形中增加一个条目。
在文字输入框中输入的文本,就是显示在SmartArt图形中的条目信息。
(3)改变SmartArt图形的外观
单击图4-21中每个SmartArt条目顶部的【图片区】,会打开【打开图像文件】对话框,可以选择一个图像文件并把这个图像作为条目顶部的标记。
当选中了幻灯片中的某个SmartArt图形时,在PowerPoint窗口顶部的功能区中会出现【SmartArt工具-设计】和【SmartArt工具-格式】选项卡。利用【SmartArt工具-设计】选项卡,可直接设置SmartArt图形的颜色、立体效果;利用【SmartArt工具-格式】选项卡,可设置SmartArt图形中文字的艺术字效果,增加SmartArt图形的特殊显示效果。
图4-22展示了PowerPoint设计中几种常见的SmartArt图形。

图4-22常见的SmartArt对象
PowerPoint 2010提供了非常丰富的SmartArt图形,如果再结合SmartArt工具的【形状】和【格式】功能区,又能对现有的图形进行各种变形,从而产生了无穷种类的SmartArt图形。
因此,如果需要,人们可以在PowerPoint的幻灯片中插入多个形态各异的SmartArt形状,以提升PowerPoint的信息呈现能力。