5.6.2 基于数据表绘制统计图
1. 插入图表的主要过程
①选择图表所依据的数据区域。
②插入新的图表
在【插入】功能卡中找到【图表】区块,其中以多个按钮排列的方式给出了多种图表类型。单击其中的某个按钮,选择一种图表的类型,则自动地把图表插入到当前工作表中。
③重新设置新图表的属性
插入完毕,以单击选中新插入的图表。此时在顶部的功能区还新增了【布局】和【设计】两个选项卡,而且功能区变成了图表设计状态,如图5-40所示。

图5-40“图表”的功能区
利用功能区的相关按钮,可以更改图表的类型、更改布局方式、样式,甚至改变图表的存放位置。
2. 编辑图表状态
(1)改变图表类型
在【设计】选项卡最左侧的按钮是【更改图标类型】,单击此按钮,会展开图表类型列表,可以从中直接选择一种新的图表类型。
(2)重新设置数据源
在【设计】选项卡下,可以利用【选择数据】按钮改变图表所依托的数据源,其对话框如图5-41所示。利用其中的【切换行/列】按钮,可以交换图例和水平轴的信息,确定以哪些数据作为图表的X轴。
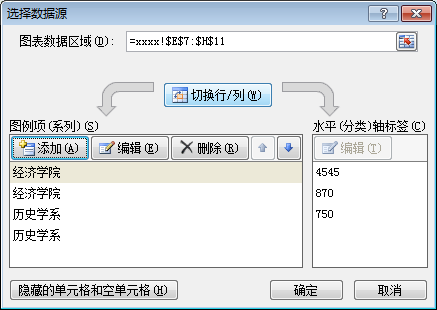
图5-41改变图表的“数据”源
(3)改变图表的布局形态
在【设计】选项卡下,可以利用【图表布局】组块内的按钮改变图表的布局形态,包括是否要显示图表标题,是否显示水平轴和垂直轴的提示信息等等。
以鼠标单击选中某一方式后,就可直接在图表上单击新增的栏目,对【标题】、【水平轴】、【垂直轴】的提示信息进行修改。
(4)图表的存放位置
在【设计】选项卡的最右侧,是【图表位置】组块。单击其中的按钮【移动图表】,打开【图表位置】对话框,可以选择当前图表是嵌入到当前工作表中,还是为此图表独立地设置一个Chat表。如图5-42所示。
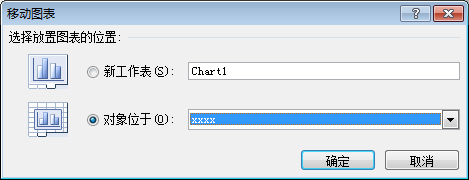
图5-42“图表”的存放位置
(5)图表布局
单击顶部的【布局】选项卡,可以打开图表的【布局】功能区,如图5-43所示。

图5-43图表布局功能区
在此功能区中,可以实现设置【图表标题及位置】、设置【图表的网格线】、设置【图例的形态和位置】等重要功能。