5.6.3 制作统计图标的实用案例
1. 制作统计图例
(1)案例要求
已知Excel工作簿“E0401素材.xlsx”,其中的工作表“职工表”中是某中学教师收入的基本情况。如图5-44所示。
在数据表底部对教师的人数情况进行了统计,分别算出了各个单位的人数。
①根据统计结果,制作圆饼统计图,放在新图表Chat1中;
②以前7位教师的基本工资、奖励、补贴和年终奖制作“带数据标记的折线图”,放在当前工作表中。

图5- 44作统计图所依据的原始数据
(2)操作思路
首先,要选择制作统计图所必须依据的数据,然后利用选项卡【插入】功能插入统计图。在统计图插入后,可以借助【图表工具-格式】或【图表工具-布局】选项卡修改图表信息。
(3)具体过程
首先,在工作表“职工表”中,以鼠标选择区域C37:D41;然后,进入【插入】选项卡,选择“圆饼图”,就直接在当前工作表中插入了一个统计图。
其次,以鼠标单击统计图,然后在顶部的【图表工具-设计】选项卡中单击【移动图表】按钮,把此统计图移动到“chat1”中。
第三,在工作表“学生成绩表”中,以鼠标拖动选择区域B2:B9;然后,再按住<Ctrl>键的同时在区域E2:H9,以便同时选中两个不连续的区域;
第四,进入【插入】选项卡,选择“带数据标记的折线图”,就直接在当前工作表中插入了一个折线图。
(4)最终效果
依据选定的数据制作出统计图,最终效果如图5-45所示。

图5- 45根据统计数据做出的统计图
2. 修改统计图表
(1)案例要求
已知Excel工作簿”E0402素材.xlsx”,其中的工作表“职工表”中是某中学全体教师的收入情况。在当前工作表中有一个关于前7名教师工资情况的统计图,请对这个统计图进行修正。如图5-46所示。
①现有的数据行列为“人员为横轴——工资为图例”,这种图形不太便于理解,请交换行列关系。
②为这个统计图添加标题“教师工资情况统计图”。在横轴添加说明“教师人员”,纵轴添加说明“工资数”。
③把图例放在图形的左侧。
④为统计图添加数据标签,在统计图的关键点上标记数据。

图5- 46尚未修正过的统计图
(2)操作思路
以鼠标单击选定统计图,此时能够出现【图表工具-设计】和【图表工具-布局】选项卡,利用【图表工具-设计】和【图表工具-布局】选项卡中的按钮进行设置、修正。
(3)具体过程
首先,进入到“职工表”工作表中,以鼠标单击选定统计图。
其次,在【图表工具-设计】中单击按钮“切换行/列”,改变图表数据的行列关系,使“人员”成为横轴、“工资类别”变成图例。
第三,在【图表工具-布局】中,单击“标题”按钮,从其下拉列表选择“图表上方”,并输入标题“教师工资情况统计图”。同理,单击“坐标轴标题”—“主要横坐标标题”,输入标题“教师人员”;单击“坐标轴标题”—“主要纵坐标标题”,输入标题“工资数”;
第四,在【图表工具-布局】中,单击“图例”按钮,通过下拉列表选择“在左侧显示图例”。
第五,在【图表工具-布局】中,单击“数据标签”按钮,通过下拉列表选择“上方”。
(4)最终效果
对统计图完善之后的结果如图5-47所示。
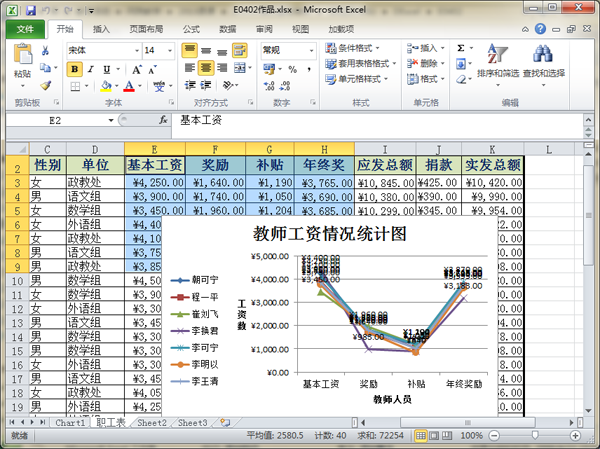
图5- 47完善之后的统计图