4.1.4 Word 2010文档操作
1. 创建新文档
在启动Word2010应用程序的时,系统会自动创建一个空白文档,该文档具有通用性设置。用户可直接在这个空白文档中输入内容并完成输入和编辑操作。
如果需要再次新建一个空白文档时,可执行以下操作。
首先,在Word2010窗口中依次单击【文件】按钮→【新建】按钮,将会打开【新建文档】对话框,如图 4-14所示。
其次,在【新建文档】对话框中,在【空白文档和最近使用的文档】选项卡中单击【空白文档】选项,并单击【创建】按钮。
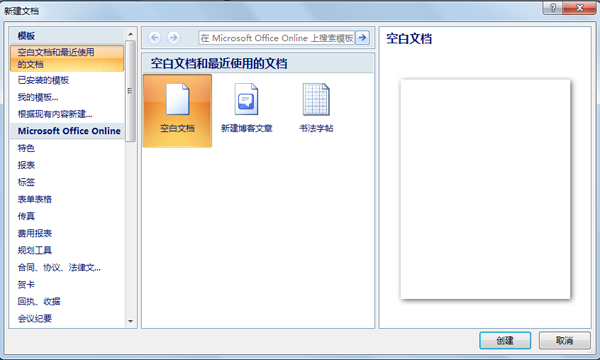
图 4-14“新建文档”对话框
在【新建文档】对话框中,用户也可以通过选择【已安装的模板】或在【Microsoft Office Online】的区域选中其中一种模板类别,然后在打开的模板列表中选中需要下载的模板,来创建基于指定模板的新文件。
2. 保存文档
在文件输入、编辑过程中,为避免文档信息丢失,需要不断地对文档进行保存。
(1)启动保存过程
利用【文件】选项卡→【保存】或单击快速访问工具栏上的【保存】按钮,就能启动保存文档的过程。也可以直接键入<Ctrl>+S键,启动保存过程。
如果此文档是第一次被保存,则弹出【另存为】对话框,如图 4-15所示。由用户指定保存的位置及文档的文件名。然后单击【保存】按钮即可。如果此文档是已存在的文件,则会自动以原文件名保存,不再弹出【另存为】对话框。
(2)【另存为】文档
如果要将已有的文档以新的文件名保存到其他驱动器或文件夹中,可以执行【文件】选项卡→【另存为】命令,在弹出的【另存为】对话框中改变其保存位置或文件名。如图4-15所示。
利用【另存为】命令,还可以把当前的Word文档保存为其他类型的文件。
如果Word 2010中已经安装Microsoft Save as PDF加载项(可从Microsoft 官网下载),还可以直接把Word文档保存为PDF格式。
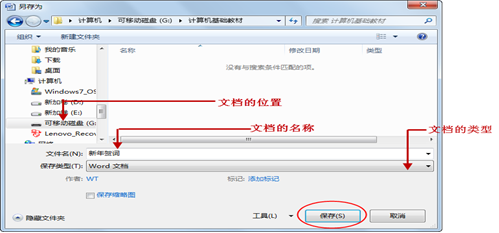
图 4-15另存为对话框
(3)自定义保存方式
在默认情况下,使用Word2010编辑的文档会保存为docx格式,系统每隔10分钟会自动保存文件,当遇到一些突发状况导致文档非正常退出时,再次启动Word 2010后系统可以从自动保存中恢复文档。
用户也可以根据自己的需要更改这些默认设置。首先,“文件”选项卡,选择【Word选项】按钮,打开的【Word选项】对话框。其次,从左侧窗格中选择【保存】(如图 4-16所示),在右侧窗格中就可以改变Word文档的默认保存格式、默认保存位置,以及保存自动恢复信息的时间间隔。
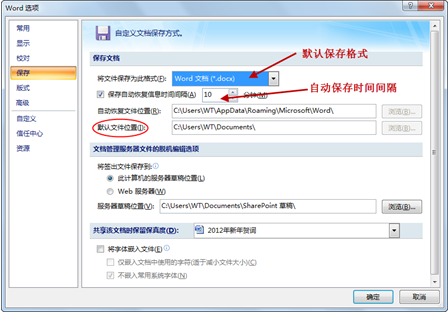
图 4-16自定义保存方式
3. 打开文档
用户要对Word文档进行操作,比如修改、编辑或打印等,都必须先打开文档。
打开Word文档可以通过在【资源管理器】或【计算机】中双击该文档的图标来完成。也可以在Word的编辑状态依次单击【文件】选项卡→【打开】,启动【打开】对话框,然后在【打开】对话框中(如图 4-17所示)选择要打开的文件,最后单击【打开】按钮即可。
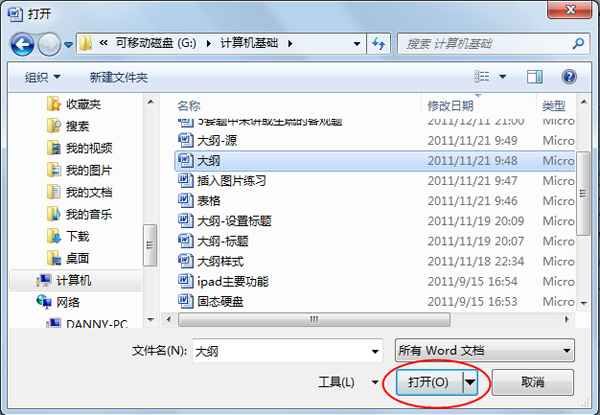
图 4-17【打开】对话框
如果仅仅希望阅读文档而不修改其内容,为保证原始文档内容不被破坏,可以以只读方式或以副本方式打开文档,其操作方法是:在【打开】对话框中选好了要打开的文件后,单击【打开】按钮右侧的向下按钮,在弹出的下拉列表中选择【以只读方式打开】或【以副本方式打开】。
4. 关闭文档
如果需要关闭文档,可以单击“文件”选项卡→【关闭】命令,也可以直接单击文档窗口右上角的【关闭】按钮。如果文档已作过修改但尚未被保存,系统将弹出如图 4-18所示的对话框,由用户确认是否要把新的修改保存下来。如图4-18所示。

图 4-18是否先保存文档
提示:Word 2010运行时,用户可同时打开多个文档。因此关闭其中一个文档窗口并不等于退出Word 2010系统。